Sending messages – Blackberry CURVE 8350I User Manual
Page 46
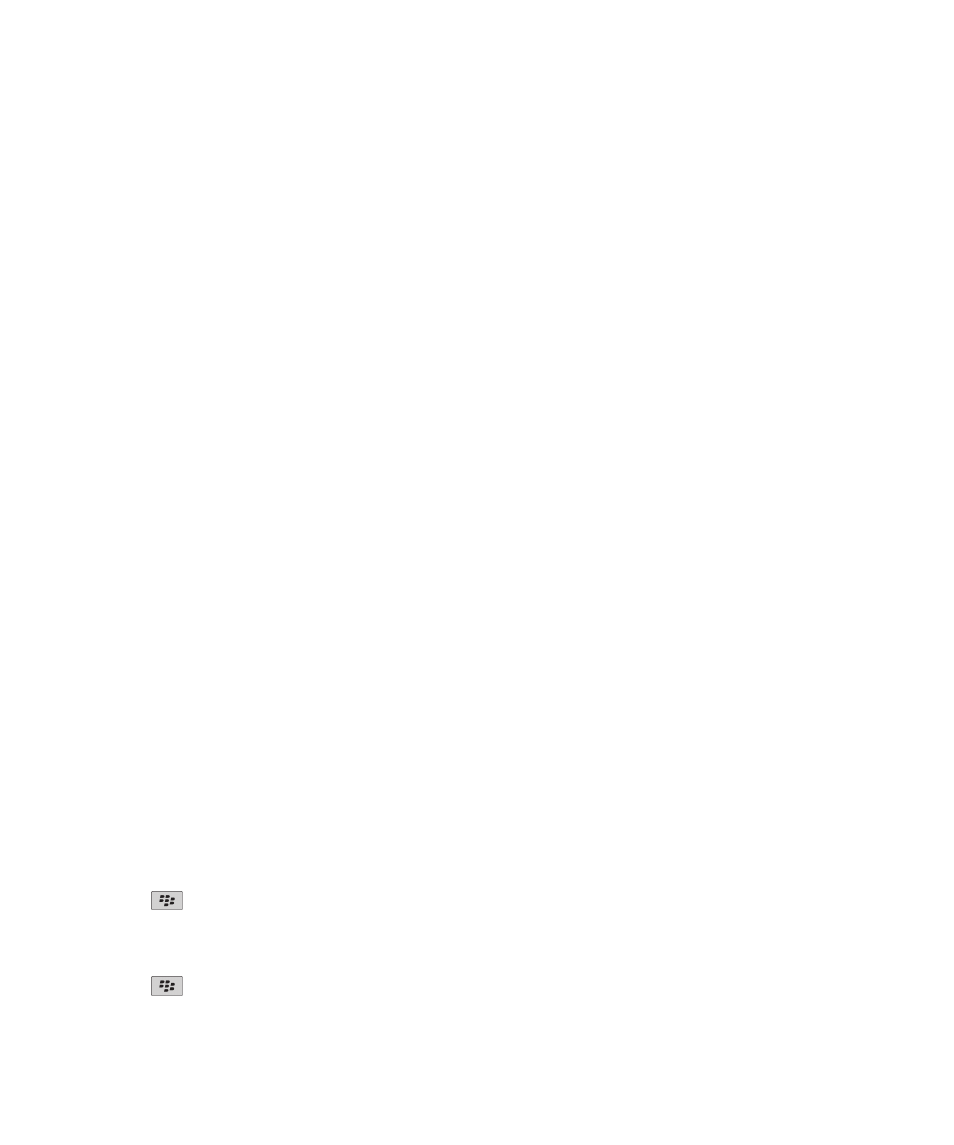
2. Click Attach Address or Attach Contact.
3. Click a contact.
Add a signature to your work email messages
To perform this task, your email account must use a BlackBerry® Enterprise Server that supports this feature. For more information, contact
your administrator.
1.
On the Home screen, click the Messages icon.
2. Press the Menu key.
3. Click Options.
4. Click Email Settings.
5. If necessary, change the Message Services field.
6. Set the Use Auto Signature field to Yes.
7. In the text box that appears, type a signature.
8. Press the Menu key.
9. Click Save.
Your signature is added to email messages after you send them.
Delete the disclaimer from an email message
If your BlackBerry® device is associated with an email account that uses a BlackBerry® Enterprise Server that supports this feature, the BlackBerry
Enterprise Server might add a disclaimer to email messages after you send them.
1.
When you are composing an email message, press the Menu key.
2. Click Remove Disclaimer.
To add the disclaimer again, press the Menu key. Click Add Disclaimer.
Create a link for a PIN
You can create a link for a PIN in messages, calendar entries, tasks, or memos. If you click the link, you can send a PIN message.
When typing text, type pin: and the PIN.
Sending messages
Send an email message
1.
On the Home screen, click the Messages icon.
2. Press the
key.
3. Click Compose Email.
4. In the To field, type an email address or a contact name.
5. Type a message.
6. Press the
key.
User Guide
Messages
44
