Customizing contacts – Blackberry CURVE 8350I User Manual
Page 149
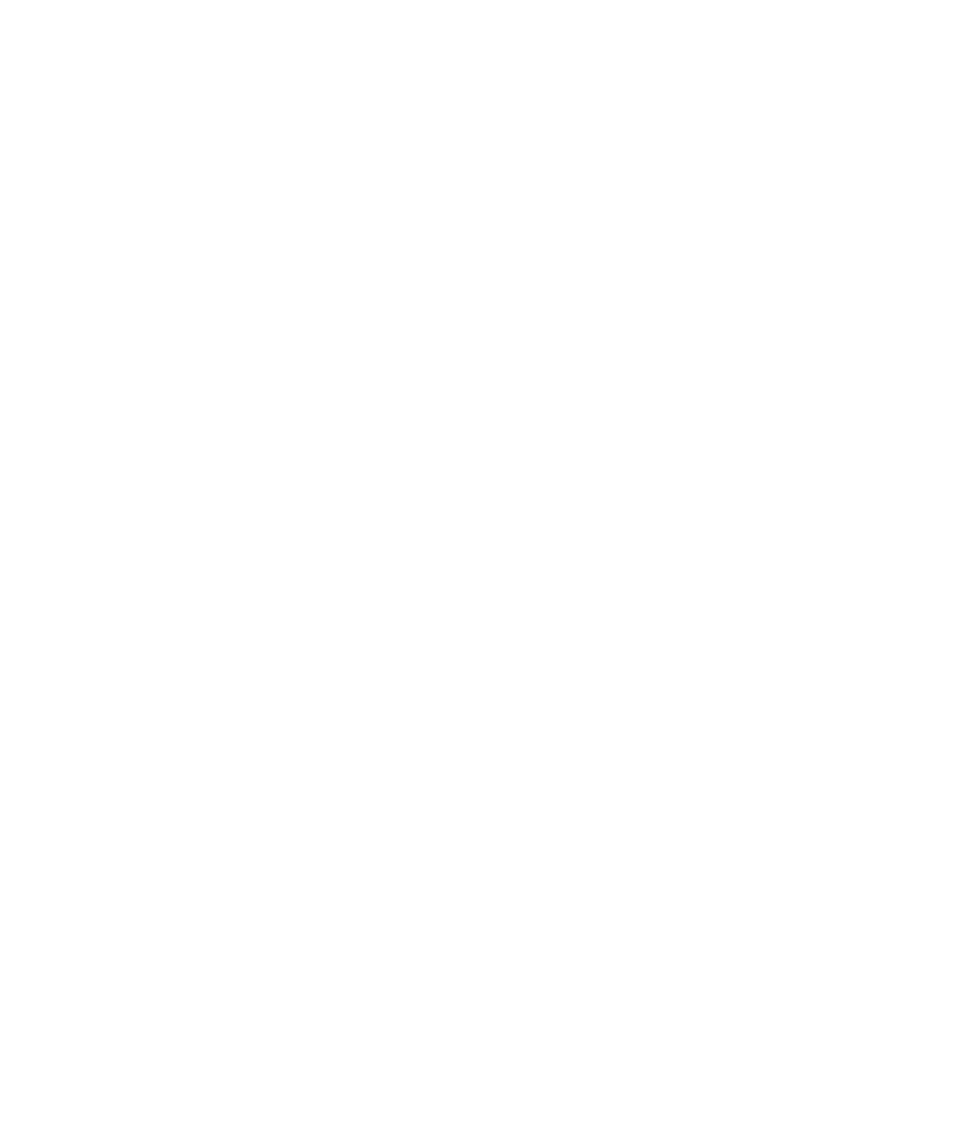
3. Perform one of the following actions:
• To add a contact to your contact list, click Add to Contacts.
• To add all the contacts, click Add All to Contacts.
• To view information for a contact, click View.
• To delete a contact from the contact lookup results, click Delete.
• To delete the contact lookup results, click Delete Lookup.
• To start a new contact lookup, click Lookup.
Customizing contacts
About custom ring tones
You can assign a custom ring tone to a contact without changing other notifications.
Custom ring tone options appear with your contacts and your notification profiles. When you assign a custom ring tone to a contact, a new
profile exception appears with your notification profiles as "Calls From
contacts and your notification profiles and changes that you make in one application are made in the other application.
Your BlackBerry® device bases the volume for custom ring tones on the volume that you set in the active notification profile.
Assign ring tones and alerts to a contact
You can receive different ring tones and alerts for incoming messages and calls from specific contacts or groups of contacts. When you receive
a call or message from the contact, your device uses the assigned ring tone or alert, even if you switch your sound profile to Silent or Vibrate
Only. If you do not want to be notified with the assigned ring tone or alert, you can set your sound profile to All Alerts Off.
1.
On the Home screen, click the Sounds icon.
2. Click Set Contact Alerts.
3. Click Add Contact Alert.
4. Press the Menu key.
5. Click Add Name.
6. Click a contact.
7. To add additional contacts, repeat steps 3 to 5.
8. Click the application or item that you want to change.
9. Change the ring tone or alert information.
10. Press the Menu key.
11. Click Save.
Add a caller ID picture for a contact
1.
On the Home screen, click the Contacts icon.
2. Highlight a contact.
3. Press the Menu key.
4. Click Add Picture.
User Guide
Personal organizer
147
