Dialog box, P.128), P.128 – KORG D3200 User Manual
Page 138: Log box, P.128) to set the location
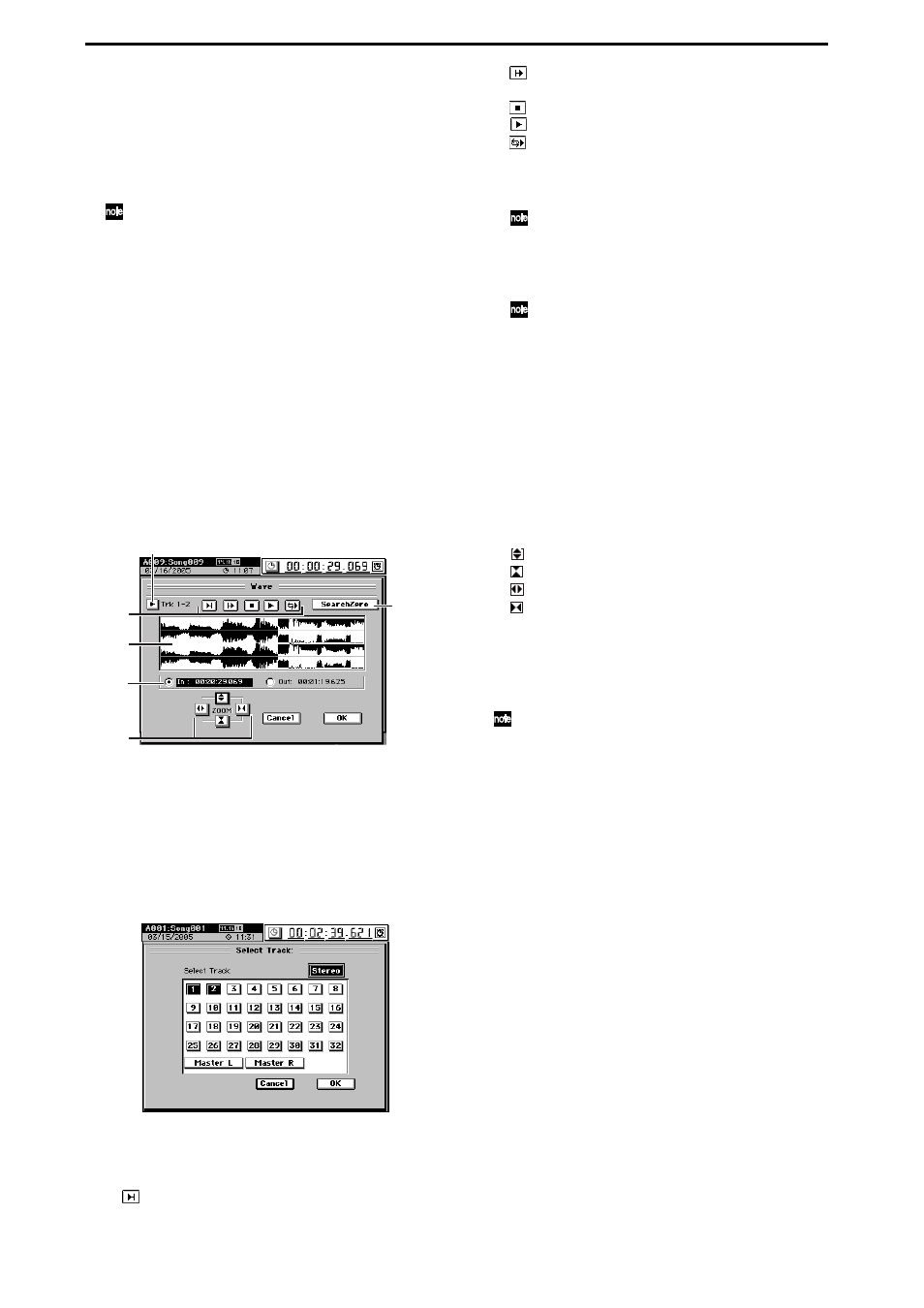
128
A4-1. WAVE
A4-2. WAVE
You can click these buttons to view the waveform of the
track audio.
This allows you to set the editing locations (IN, OUT, TO,
END) more accurately.
Click the A4-1 button if you want to edit IN and OUT, or
click the A4-2 button if you want to edit TO and END.
You will find it convenient to set IN (LOC 1), OUT (LOC 2),
TO (LOC 3), and END (LOC 4) to their approximate locations
before you use this function.
A5. Mode
When you click this button, the Copy Mode dialog box
will appear. Select the desired mode and click the OK
button (or press the panel YES key).
OverWrite:
Track data previously at the copy-destination will be
overwritten.
Insert:
The copied data will be inserted, and subsequent track
data will be shifted toward the end of the song.
Wave dialog box
To open this dialog box, click the Source WAVE button if
you are setting the “Source” region, or click the Destina-
tion
WAVE button if you are setting the “Destination”
region.
5a. Track selection
Click the popup button, click a radio button in the
Select Track
dialog box to select the track whose loca-
tion you want to specify, and click the OK button (or
press the panel YES key).
If you click (highlight) the Stereo button, the wave-
forms of two adjacent channels will be displayed in
the upper and lower parts of the waveform window.
5b. Preview playback buttons
You can also use the top panel transport keys listed
here in square brackets [ ] to operate these controls.
5c. Search Zero
You can click this button and turn the value dial to
move to the next or previous zero-cross point.
A “zero cross” point is a point where the waveform level
crosses the ±0 amplitude (the center line in the waveform
window).
5d. Waveform window
This displays the waveform of the selected track.
You can move the location by clicking in the waveform
window and then moving the ClickPoint to left or right
while holding down the panel JUMP key. You can also
move the location by clicking and holding in the waveform
window and then moving the ClickPoint to left or right.
5e. Locate
Click the radio buttons to select the location (IN, OUT,
TO, END) you want to edit, and turn the value dial to
set the location while you listen to the track audio
(soloed). The current location is shown by the vertical
bar in the waveform window.
5f. ZOOM
Use these buttons to adjust the size of the waveform
display and the playback speed.
When you click the OK button (or press the panel YES
key), the locations you specified will be overwritten to
the corresponding key (LOC 1/IN, LOC 2/OUT, LOC 3/
TO
, LOC 4/END). If you click the Cancel button (or press
the panel NO key), your changes will be discarded.
You can control the ZOOM buttons by holding down the pan-
el JUMP key and pressing the cursor keys.
[REW] plays approximately two seconds ending at
the location (“Play To”)
5c
5a
5b
5d
5e
5f
[FF] plays approximately two seconds from the lo-
cation (“Play From”)
[STOP] stops playback
[PLAY] plays the location (from In to Out)
[REC] plays as a loop
vertically expands the waveform display.
vertically shrinks the waveform display.
horizontally expands the waveform display.
horizontally shrinks the waveform display.
