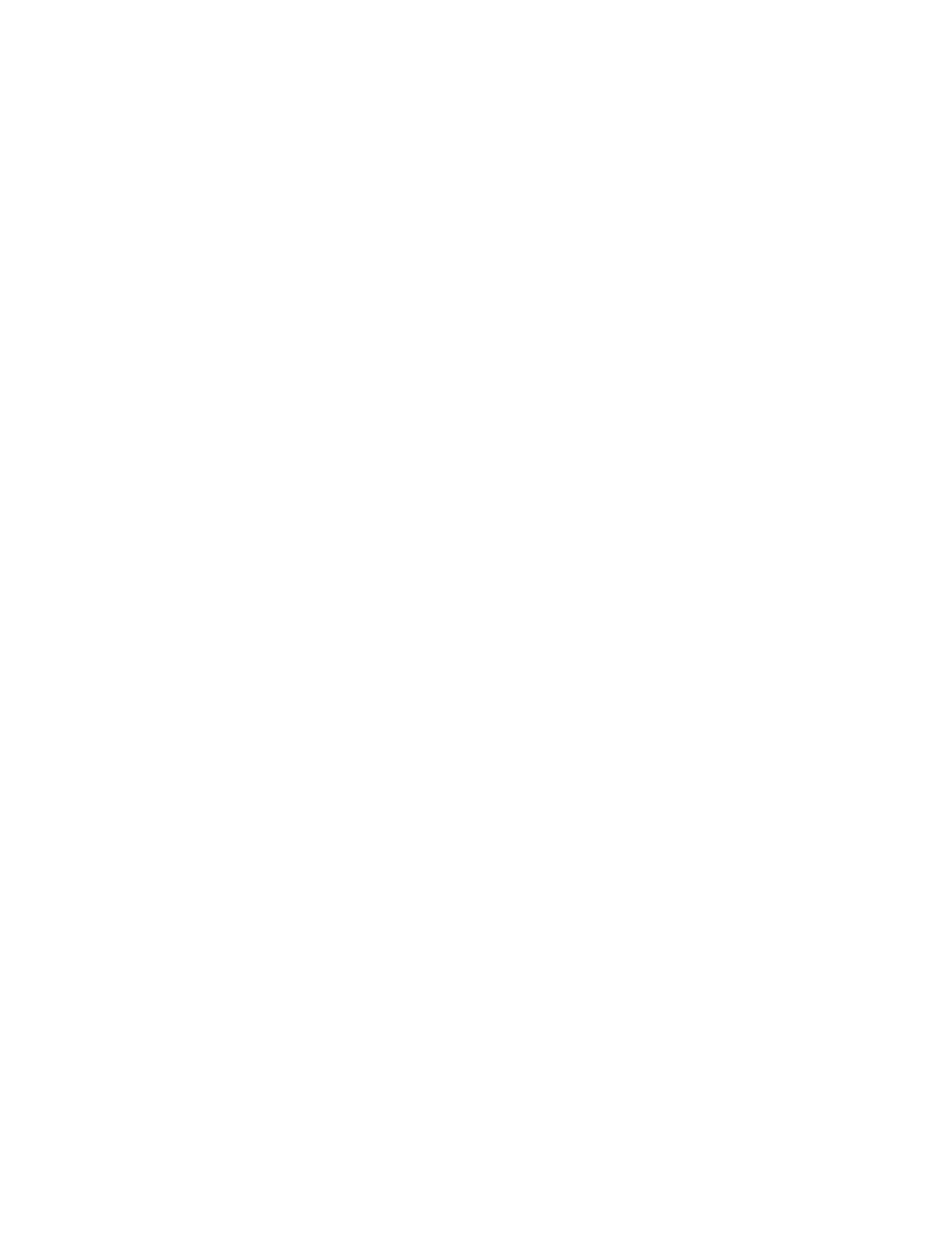IBM Partner Pavilion 1464 User Manual
Setup, Guide
This manual is related to the following products:
Table of contents
Document Outline
- Contents
- Step1: Choose your setup (local or network printer)
- Step2: Install drivers for local printing
- Windows
- Note: Installing a custom driver will not replace the system driver. A separate printer object w...
- Using Windows Server 2003, Windows2000, WindowsXP, Windows98SE, WindowsMe, and WindowsNT
- Using Windows 95 and Windows 98 (first edition)
- Serial printing
- Macintosh
- Creating a queue in Print Center (MacintoshOSX)
- 1 Install a printer PostScript Printer Description (PPD) file on your computer.
- Note: A PPD file provides detailed information about the capabilities of a printer to your Macin...
- c Click Continue on the Welcome screen and again after you view the Readme file.
- d Click Continue after you view the license agreement, and then click Agree to accept the terms o...
- e Select a Destination, and then click Continue.
- f Enter your password, and then click OK.
- g On the Easy Install screen, click Install. All the necessary software is installed on your comp...
- h Click Close when installation is complete.
- 2 Open Finder, click Applications, and then click Utilities.
- 3 Double-click Print Center or Printer Setup Utility.
- 4 Do one of the following:
- 5 After you have installed the drivers on your computer, you are ready to set up the printer. Go ...
- Creating a queue in Print Center (MacintoshOSX)
- UNIX/Linux
- Windows
- Step3: Unpack the printer
- Step4: Set up the printer and paper handling options
- Printer models
- Printer setup
- Installing a 2000sheet drawer
- Warning: If you have an optional duplex unit and a 2000sheet drawer, you must install a 500she...
- Note: You will install the power cord for the 2000sheet drawer later.
- Installing a 500sheet drawer
- Warning: If you have an optional duplex unit and a 2000sheet drawer, you must install a 500she...
- 1 Unpack the 500sheet drawer and remove any packing material.
- Warning: If you have an optional duplex unit and a 2000sheet drawer, you must install a 500she...
- Installing a duplex unit
- Warning: If you have an optional duplex unit and a 2000sheet drawer, you must install a 500she...
- Positioning the printer
- Installing an output expander
- Note: After you unpack the output expander, install it immediately. Otherwise, the edges of the ...
- Warning: The output expander tray is designed to hold the weight of print material only. Do not ...
- 3 Align the mounting brackets on the bottom of the output expander with the slots in the top of t...
- 4 Lower the output expander into place.
- 5 Attach the printer top cover to the output expander.
- 6 Attach the output expander paper bail to the top cover.
- 7 Go to Step5:“Set up the print supplies” on page16.
- Installing a 5bin mailbox
- Step5: Set up the print supplies
- Warning: Be sure to remove all packing materials or the printer may be damaged.
- Setting up the print cartridges
- 1 Open the printer front cover.
- b
- Warning: Do not touch the image transfer unit belt with your fingers.
- Warning: Failure to remove the packing material from the print cartridges damages the printer.
- Warning: Do not touch the photoconductor drum on the bottom of the print cartridge.
- Warning: If the front cover does not close completely, reopen the cover and press in firmly on t...
- Attaching an operator panel overlay
- Step6: Install memory, firmware, or option cards
- Warning: If you are installing memory or option cards sometime after setting up the printer, tur...
- Note: You need a small Phillips screwdriver to remove the system board access cover and to insta...
- Removing the system board access cover
- Installing a memory card
- Note: Some memory options offered for other printers cannot be used with your printer. Refer to ...
- Warning: Memory cards are easily damaged by static electricity. Touch something metal on the pri...
- 2 Unpack the memory card.
- 3 Push open the latches on both ends of the memory connector.
- 4 Align the notches on the bottom of the card with the notches on the connector.
- 5 Push the memory card firmly into the connector until the latches on either end of the connector...
- 6 Make sure each latch fits over the notch on the end of the card.
- Installing a firmware card
- Installing a hard disk
- Warning: Hard disks are easily damaged by static electricity. Touch something metal on the print...
- 1 Remove the system board access cover (see page20).
- 2 Remove the mounting plate, hard disk, ribbon cable, and attachment screws from the package.
- 3 Align the ribbon cable connector with the connector pins on the hard disk.
- 4 Attach the ribbon cable to the hard disk.
- 5 Align the screw holes on the mounting plate with the holes in the hard disk.
- 6 Secure the mounting plate to the hard disk with the screws.
- 7 Press the ribbon cable connector into the connector on the system board.
- 8 Flip the hard disk over, and then press the three posts on the mounting plate into the holes on...
- 1 Remove the system board access cover (see page20).
- Warning: Hard disks are easily damaged by static electricity. Touch something metal on the print...
- Installing an option card
- Replacing the system board access cover
- Applying the Option Added label
- Step7: Load paper
- Note: When loading specialty media such as transparencies or card stock, refer to the User’s Gui...
- Loading the 500sheet trays
- Warning: Never remove paper trays while a print job is printing. It could damage the tray or the...
- 1 Remove the tray from the printer and place it on a flat, level surface.
- 2 Squeeze the front guide lever and slide the guide to the front of the tray.
- 3 Squeeze the side guide lever and slide the guide to the correct position for the size paper you...
- 4 Flex the sheets back and forth to loosen them, and then fan them.
- 5 Place the paper against the back left corner of the tray, print side down.
- 1 Remove the tray from the printer and place it on a flat, level surface.
- Note: Do not exceed the maximum stack height indicated on the front guide. Overfilling the tray ...
- Warning: Never remove paper trays while a print job is printing. It could damage the tray or the...
- Loading the 2000sheet tray
- 1 Pull open the tray.
- 2 Squeeze the side guide lever, lift the guide, and place it into the appropriate slot for the si...
- 3 Squeeze the two front guide levers and slide the guide to the correct position for the size pap...
- 4 Slide the bottom support toward the front of the tray until it touches the front guide.
- 5 Flex the sheets back and forth to loosen them, and then fan them.
- Note: Do not exceed the maximum stack height. Overfilling the tray may cause jams.
- 1 Pull open the tray.
- Loading the multipurpose feeder
- Step8: Attach cables and power cord
- CAUTION: Do not connect or disconnect a communication port, a teleport, or any other connector d...
- Cable types
- Attaching cables
- Step9: Verify printer setup
- Note: This is also a good time to print Help Menu pages and Clearing Jams information. See “Prin...
- Printing a menu settings page
- Note: For more information about using the printer operator panel and changing menu settings, re...
- 1 Make sure the printer is on.
- 2 Press Menu until you see Utilities Menu, and then press Select.
- 3 Press Menu until you see Print Menus, and then press Select to print the page.
- 4 Verify the options you installed are correctly listed under “Installed Features.”
- 5 Verify the amount of memory installed is correctly listed under “Printer Information.”
- 6 Verify the paper trays are configured for the sizes and types of paper you loaded.
- 1 Make sure the printer is on.
- Note: For more information about using the printer operator panel and changing menu settings, re...
- Printing a network setup page
- Printing Help Menu pages
- Step10: Configure for TCP/IP
- Assigning a printer IP address
- 1 Look for the address under the “TCP/IP” heading on the network setup page you printed in “Print...
- 1 Press Menu until you see Network Menu, and then press Select.
- 2 Press Menu until you see Standard Network, and then press Select.
- 3 Press Menu until you see Std Net Setup (or Network 1 Setup), and then press Select.
- 4 Press Menu until you see TCP/IP, and then press Select.
- 5 Press Menu until you see Set IP Address, and then press Select.
- 6 Change the address by pressing Menu to increase or decrease each number. Press Select to move t...
- 7 Press Menu until you see Set IP Netmask, and then press Select.
- 8 Repeat step 6 to set the IP Netmask.
- 9 Press Menu until you see Set IP Gateway, and then press Select.
- 10 Repeat step 6 to set the IP Gateway.
- 11 When you are finished, press Go to return the printer to the Ready state.
- Verifying the IP settings
- Configuring for PullPrinting
- Assigning a printer IP address
- Step11: Install drivers for network printing
- Windows
- Direct printing using Windows98SE, WindowsMe, WindowsNT4.0, Windows2000, WindowsXP, and Wi...
- 1 Launch the drivers CD.
- 2 Click Install Software.
- 3 Click Printer and Software.
- 4 Click Agree to accept the license agreement.
- 5 Select Suggested, and then click Next.
- 6 Select Network Attached, and then click Next.
- 7 Select your printer model from the list and then click Next.
- 8 Click Add Port.
- 9 Select TCP/IP Network Port and then enter the information to create the port.
- a Enter a port name.
- Note: If you don’t know the IP address, print a network setup page and look under the TCP/IP hea...
- 1 Launch the drivers CD.
- Direct printing using Windows 95 and Windows 98 (first edition)
- Shared printing from a server using WindowsNT 4.0, Windows2000, WindowsXP, and WindowsServer...
- 1 Install a custom printer driver.
- a Launch the drivers CD.
- b Click Install Software.
- c Click Printer and Software.
- d Click Agree to accept the license agreement.
- e Select Suggested, and then click Next.
- f Click Local Attached, then click Next.
- g Click Finish to complete the installation.
- h Print a test page to verify printer installation.
- 2 Share the printer on the network.
- a Click Start‡ Settings‡ Printers.
- a Launch the drivers CD.
- Note: If you are missing files, you may be prompted to provide the server operating system CD.
- Install the printer driver (or subset) on network clients
- Note: This method is usually the best use of system resources. The server handles driver modific...
- 1 On the Windows desktop of the client computer, double-click Network Neighborhood.
- 2 Locate the host name of the server computer, and then double-click the host name.
- 3 Right-click the shared printer name, and then click Install.
- 4 Wait a few minutes for the driver information to be copied from the server computer to the clie...
- 5 Close Network Neighborhood.
- 6 Print a test page to verify printer installation.
- 1 Click Start‡ Settings‡ Printers.
- 1 On the Windows desktop of the client computer, double-click Network Neighborhood.
- Note: If this is a new printer, you may be prompted to install a printer driver. If no system dr...
- Note: This method is usually the best use of system resources. The server handles driver modific...
- 1 Install a custom printer driver.
- Direct printing using Windows98SE, WindowsMe, WindowsNT4.0, Windows2000, WindowsXP, and Wi...
- Macintosh
- Note: A PostScript Printer Description (PPD) file provides detailed information about the capabi...
- Mac OS X version 10.1.2 and later
- Step 1: Install a custom PPD file
- 1 Insert the driversCD.
- Note: A PPD file provides detailed information about the capabilities of a printer to your Macin...
- 3 On the Authorization screen, choose Click the lock to make changes.
- 4 Enter your password, and then click OK.
- 5 Click Continue on the Welcome screen and again after you view the Readme file.
- 6 Click Continue after you view the license agreement, and then click Agree to accept the terms o...
- 7 Select a Destination, and then click Continue.
- 8 On the Easy Install screen, click Install. All the necessary software is installed on your comp...
- 9 Click Close when installation is complete.
- Step 2: Create a print queue in Print Center or Printer Setup Utility
- Using IP Printing
- 1 Open Finder, click Applications, and then click Utilities.
- 2 Double-click Print Center or Printer Setup Utility.
- 3 Choose Add Printer from the Printers menu.
- 4 Choose IP Printing from the pop-up menu.
- 5 Enter the IP address or the printer DNS name in the Printer’s Address box.
- 6 Choose the printer manufacturer from the Printer Model pop-up menu.
- 7 Select the new printer from the list, and then click Add.
- 8 Verify printer installation:
- a Open Finder, click Applications, and then click TextEdit.
- 1 Open Finder, click Applications, and then click Utilities.
- Step 1: Install a custom PPD file
- UNIX/Linux
- NetWare
- Windows
- Step12: Other sources of information