Attaching an operator panel overlay, 1 locate the overlay packaged with your printer, 2 peel the protective backing off the overlay – IBM Partner Pavilion 1464 User Manual
Page 19: Step6: install memory, firmware, or option cards, Step 6: install memory, firmware, or option cards
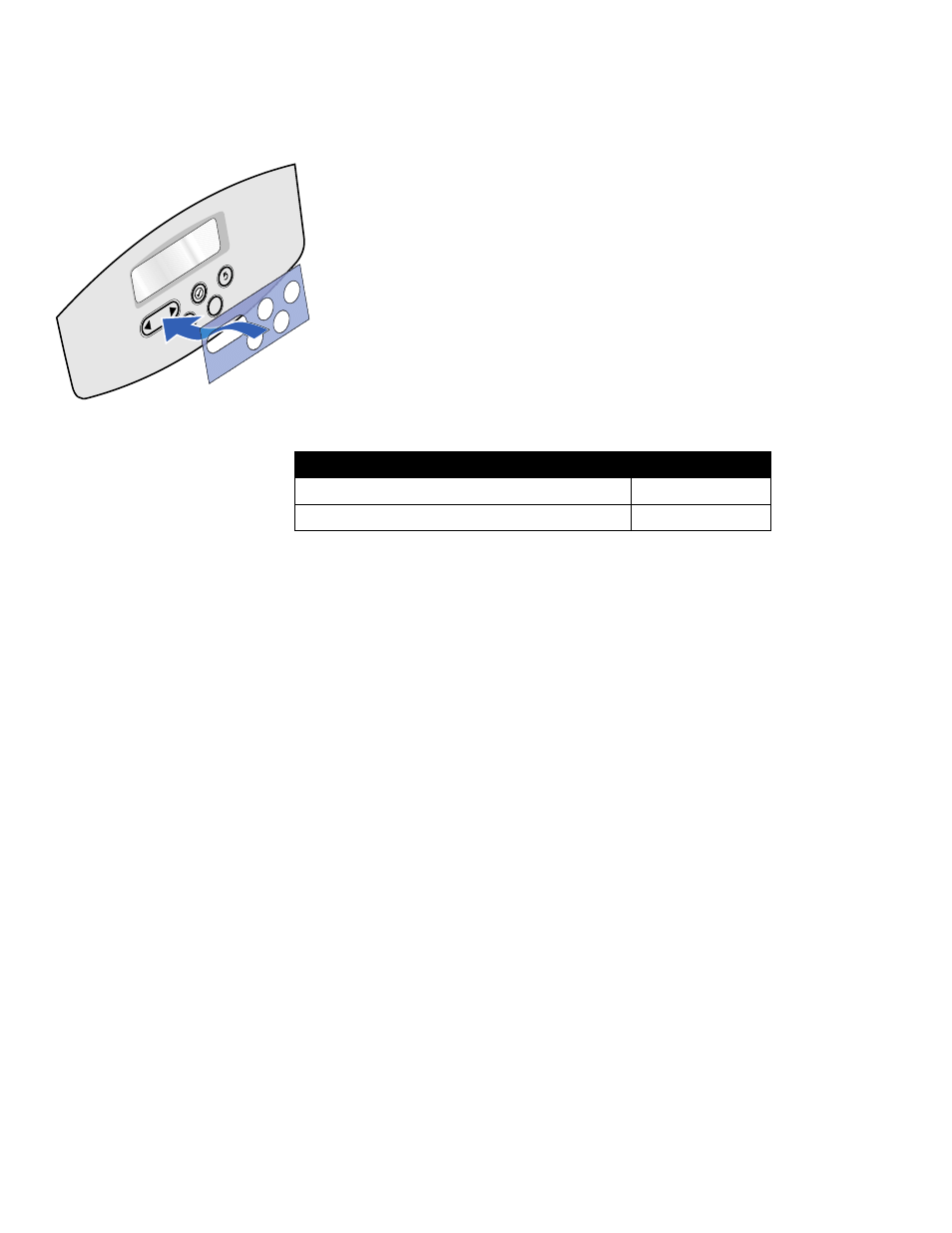
19
Install memory, firmware, or option cards
Attaching an operator
panel overlay
If English is not your preferred language and your printer shipped with an adhesive
operator panel overlay, attach the overlay that has the appropriately translated button
names:
1
Locate the overlay packaged with your printer.
2
Peel the protective backing off the overlay.
3
Align the holes in the overlay with the buttons on the operator panel, and then
press it into place.
4
Peel the protective covering away from the overlay.
Refer to the User’s Guide on the publications CD for instructions on changing the
language of the text displayed on the operator panel.
Step 6: Install memory, firmware, or option cards
If you do not have any memory, firmware, or option cards to install, skip this step and
go to Step 7: “Load paper” on page 26.
You can customize your printer memory capacity and connectivity by adding optional
cards.
Warning:
If you are installing memory
or option cards sometime after setting up
the printer, turn the printer off and unplug
the power cord before continuing.
The instructions in this section help you install any of the following:
•
Memory cards
–
Printer memory
•
Firmware cards
–
Additional functionality
–
Internet capabilities
Note:
You need a small Phillips
screwdriver to remove the system board
access cover and to install some of the
cards.
–
Flash memory
•
Option cards
–
Hard disk with adapter card
–
MarkNet™ internal print servers (also called internal network adapters or
INAs)
–
Serial Interface Card
–
Parallel 1284-B Interface Card
1 Men
u 2
Select 3
Return 4
Go 5
Stop 6
t 3
Retu
Stop 6
What do I do next?
Task
Go to page…
