HP Snapon EAZ0012L02A User Manual
Page 3
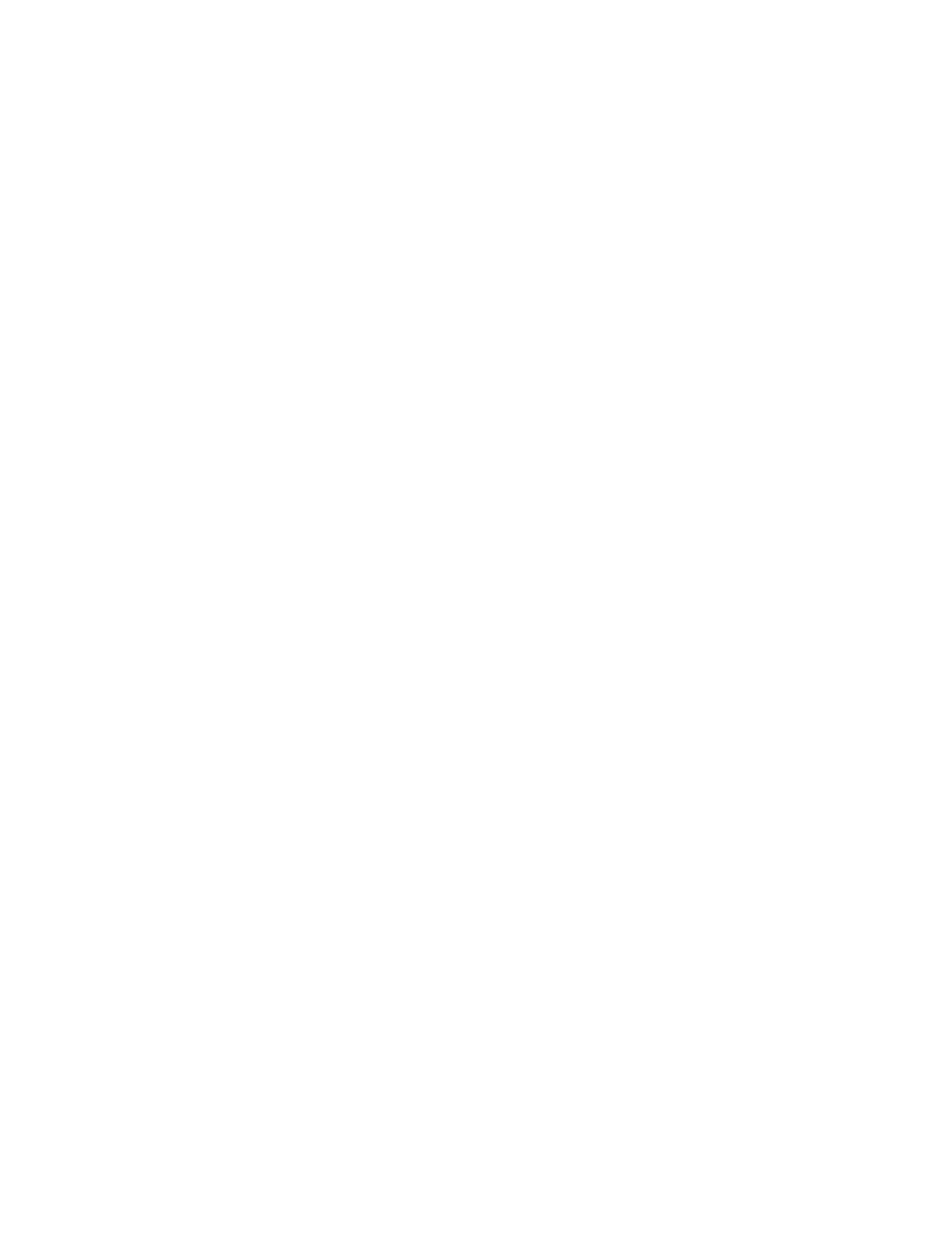
Page 3 of 16
EAZ0012L02A (01/16/2008) REV A.
INSTALLING OKI B4400 PRINTER on OBIS: _________________________________
Removing old Printer Icons
1. Leave old or defective Printer Installed and turned on during this next part.
2. Turn computer on, and log in as PC. Do not enter in a password.
3. Select
Start
⇒ Settings ⇒ Printers. Right click on the current printer icon. Click on <Delete>.
4. Click
on
<Yes> to delete the current printer. Click on <OK> to confirm deletion.
5. If you are unable to delete the current printer Icon, this maybe due to either outstanding print jobs
pending that need to be canceled first or you do not have the printer installed with the printer turned
on and plugged into the USB port.
6. Remove any other Printer or fax Icons if present by right clicking on their icon and selecting delete.
7. The only Icon that should be left is the Add printer Icon.
Uninstalling older versions of Okidata Status Monitor software
1. In order for the new printer to install correctly you need to remove any old OKI software
from the computer.
2. Go to Start
→ Settings → Control Panel.
3. Double click on "Add Remove Programs".
4. Scroll down the list of software until you get to the OKI XXXX program.
5. Click on "Change/Remove". It will ask you if you want to confirm file deletion. Click on "Yes"
and it will uninstall. Click on <OK> when completed. Do not reboot the computer at this time.
6. Remove any other OKI XXXX printer software the same way. Do not reboot the computer at this
time.
7. Close the Add/Remove Programs window by clicking on the X in the upper right hand corner of
the window.
Installing the new Okidata B4400 Printer Driver and Status Monitor
1. Unplug the AC cord and USB cable from the defective printer. Remove the defective printer.
2. Unpack the new Oki B4400 printer from the box, and follow the Okidata instructions to make sure
you insert the toner cartridge correctly.
3. After installing the new printer on top the unit, make sure you plug the AC plug and USB cable
back into the new printer but leave the power switch in the Off Position.
4.
Note: It is very important to leave the new printer power switch in the Off position until you
are instructed to turn it on.
5. Insert the B4400 CD that came with the printer into the DVD-ROM drive.
6. It should automatically come up with an “OKI Printing Solutions screen”.
7. I it does not, go to Start
→ Run → Browse. Browse to your DVD-ROM drive where the CD is
inserted, and Double-click on Setup.exe. Click <OK>.
8. Select your Language. Then select the Printers Model number (B4400) from the list.
9. Next, the License Agreement screen appears. Select “I Agree” to the terms.
10. Select “Install Driver and Status Monitor”.
11. When the next screen appears click on “Local Printer” and click on “Next”.
12. Next the Port screen will appear. Verify that “USB” is highlighted and click on “Next”.
13. Next the Printer model and emulation screen will appear. Verify that “B4400” is highlighted for
the printer model and that “PCL” is highlighted for the printer emulation. Click on “Next”.
