Solving image quality problems – HP 1100AHP User Manual
Page 128
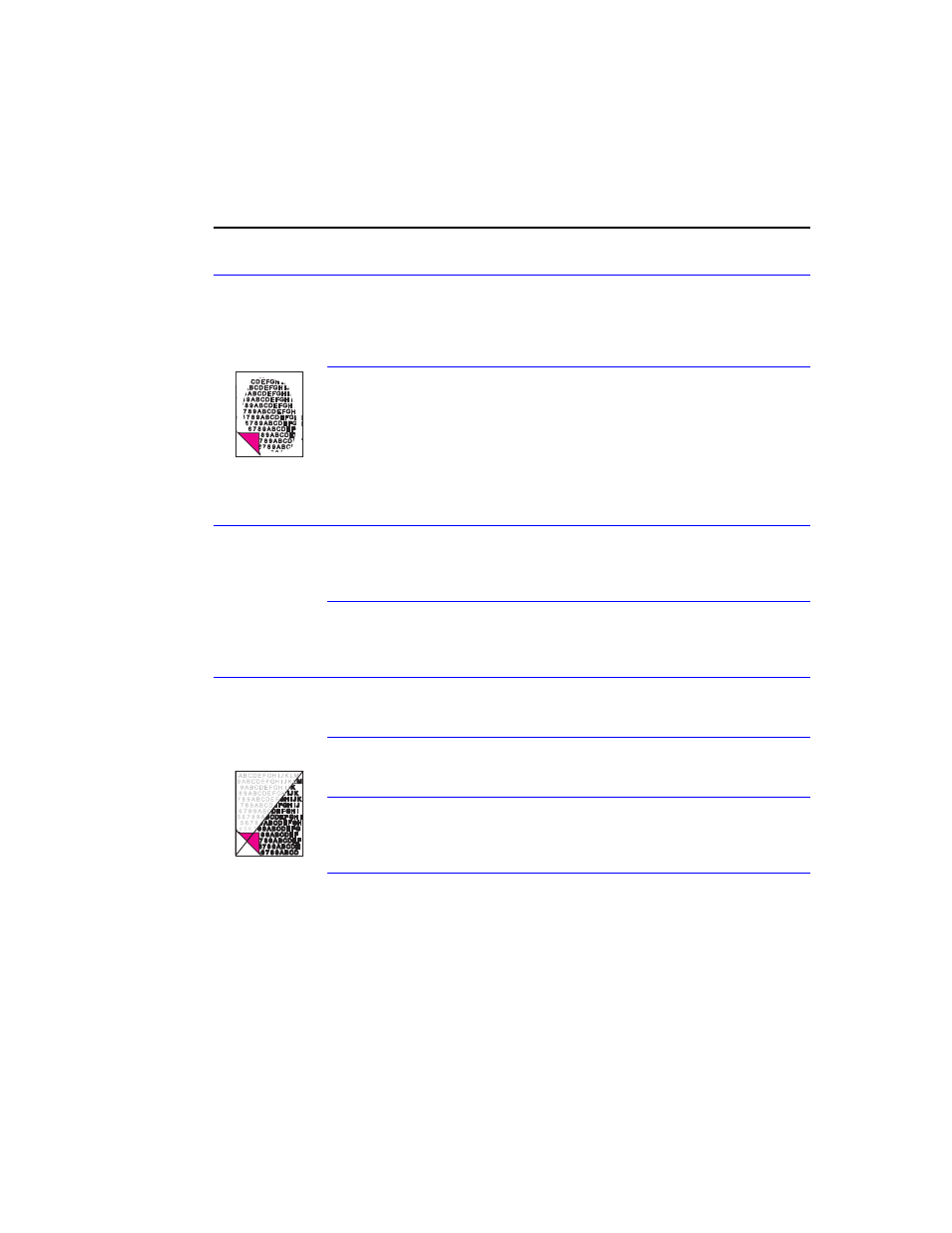
126 Troubleshooting/Maintenance
C4224-90962
Solving image quality problems
Use the following table to help solve problems with printed pages. See “Solving paper feed
problems” in this chapter.
Table 5-3. Solving image quality problems
Problem
Cause
Solution
Parts of the page
around the
edges aren’t
printing.
The HP LaserJet 1100 Printer cannot print
to the edge of the paper. The HP LaserJet
1100 Printer has minimum margins on
each edge of 0.25 in (6.4 mm).
To get the image to fit into this printable
area, slightly reduce the size of the image.
If printing or copying, the reduction setting
is set incorrectly.
For printing, check the reduction setting in
the “Print” or “Setup” window from within
the program you are using. Copies will clip
if original has image too close to edge.
Images will not
print.
The HP LaserJet 1100 Printer is not
plugged in.
Make sure that the HP LaserJet 1100
Printer is plugged into a live wall outlet or
power strip.
The parallel cable is loose.
Check that the parallel cable is securely
connected between the HP LaserJet 1100
Printer and the computer.
Copies or
scanned images
are too light or
too dark.
The contrast is not set correctly.
Adjust the contrast and resolution settings
from the Document Assistant.
The HP LaserJet 1100 Printer needs to be
recalibrated.
Recalibrate the product.
The original image is very light or very
dark.
Adjust the resolution and/or contrast
setting(s) from the tool box on the
Document Assistant.
The scanned image is too light or too dark
because the original was on a colored
paper.
If the original was on a colored paper,
including brown recycled paper, the text
may not be clear. Adjust the resolution,
contrast, and/or brightness settings from
the tool box on the Document Assistant.
