Setting the image finishing tone, Setting custom image, P.131) – Hoya H01-201106 User Manual
Page 133: One (p.131), P.131
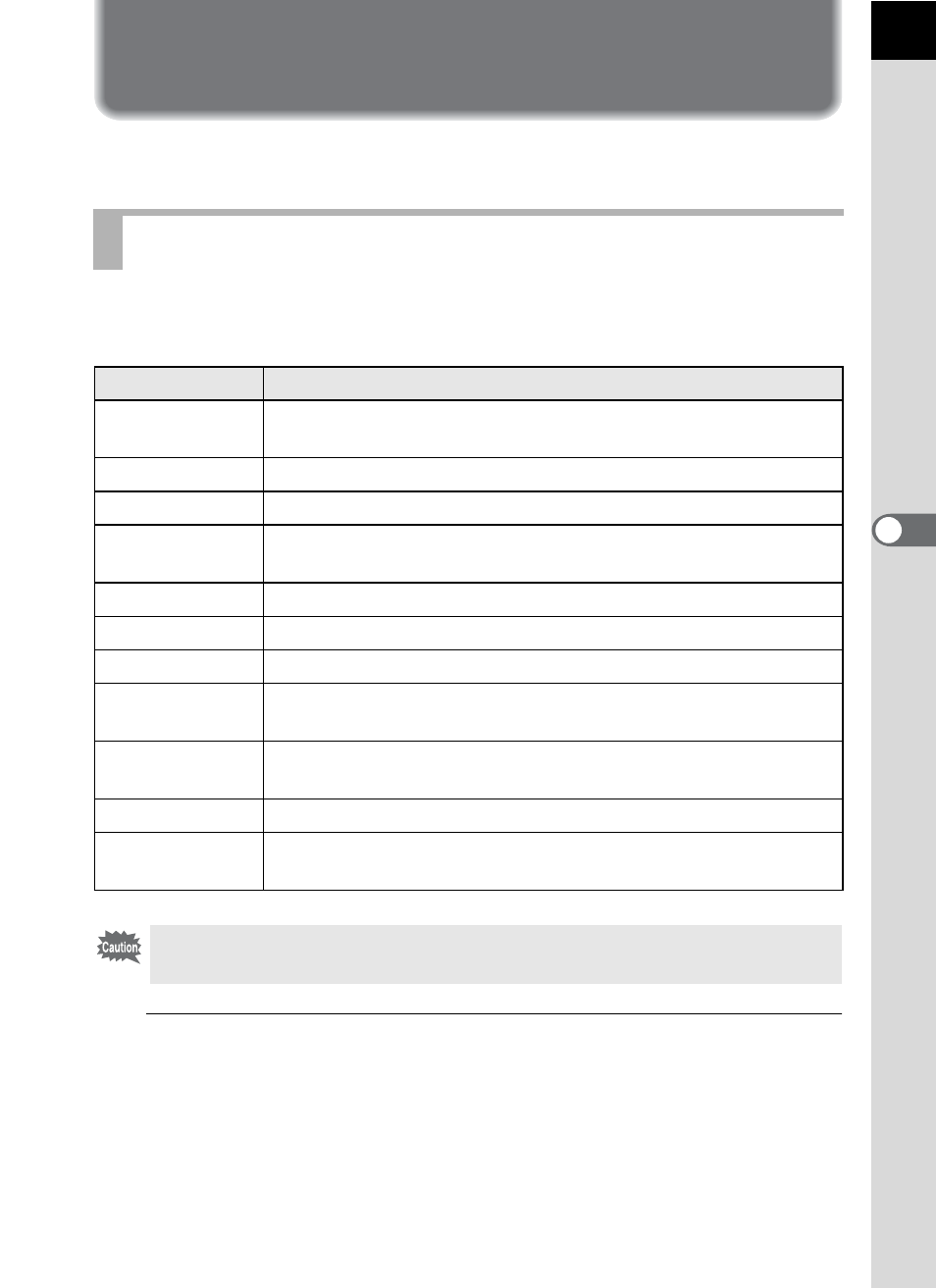
131
S
h
oot
in
g
S
et
tings
5
Setting the Image Finishing Tone
Take pictures with settings to suit for your creative photographic vision.
Select the desired picture style from the following modes and enjoy taking
pictures with a creative finishing tone.
1
Press the M button in Capture mode.
The control panel appears.
Setting Custom Image
Image Tone
Image
Bright
Saturation, hue, and contrast will be rather high to create a
bright sharp image. (default setting)
Natural
Creates a natural look that is close to the actual color.
Portrait
Reproduces a healthy and bright skin tone.
Landscape
Increases color saturation, highlights shapes, and produces a
vivid color image
Vibrant
Changes the color slightly to create an antique look.
Radiant
Emphasizes glossiness to produce a spectacular finish.
Muted
Reduces the saturation to create a soft look.
Bleach Bypass
Reduces the saturation and increases the contrast to create
the look of an old picture.
Reversal Film
Creates a picture with strong image contrast as if taken with a
reversal film.
Monochrome
Takes pictures using a B&W color filter.
Cross
Processing
Intentionally changes the hue and contrast. The outcome
varies each time a picture is taken.
Custom Image is not available when the capture mode is set to
H (Scene)
mode.
