Ocr user-defined variables, Ocr user-defined variables -6 – Hand Held Products 2D IMAGER 4800P User Manual
Page 118
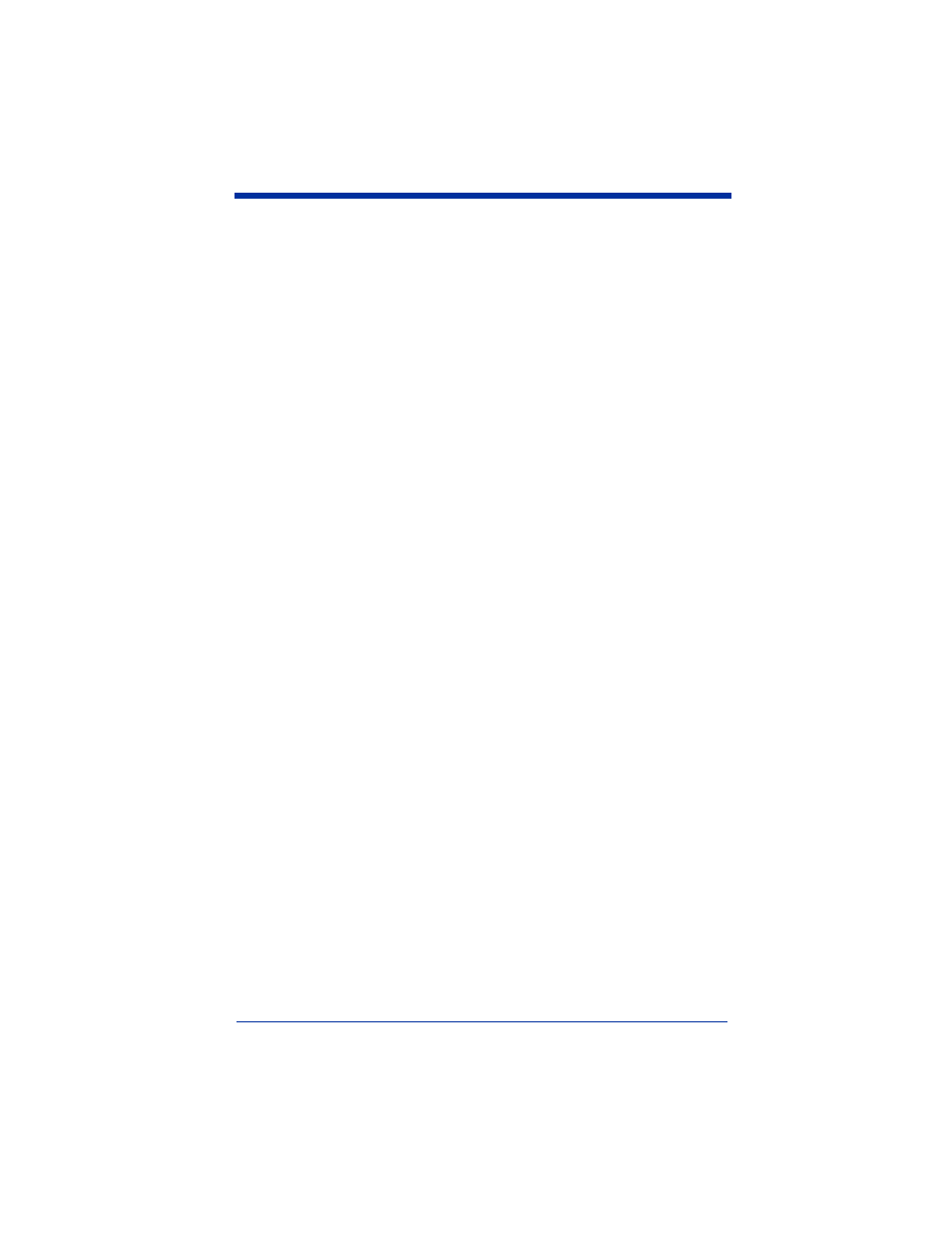
8 - 6
Stringing Together Multiple Formats
(Creating “Or” Statements)
You may want to program the imager to accept many OCR formats. To do this,
you would string together each format with a “t.” This tells the imager to read
optical characters that match any one of the formats in the template.
Example: You need to read any combination of eight digits,
or a combination of
four digits, two uppercase letters, and two digits. The template would
be:
ddddddddtddddlldd
To create this template, you would enable the OCR-A font. Scan the
Enter
OCR Template symbol (
). Scan the
d from the
in the back of this manual eight times, then scan the
t to create the “or”
statement. Then you would scan the characters for the second template.
Scan
d four times, scan l two times, then scan d two more times. Scan Save
OCR Template (
). This would let you read either type of format, for
example:
99028650
or
9902XZ50
You can string together as many templates as you need.
OCR User-Defined Variables
You can create up to two of your own user variables for an OCR template. These
variables will represent any OCR readable characters. The user-defined
variables are stored under the letters “g” and “h.” Creating a user variable follows
the same steps as creating a template, but instead of scanning the
Enter OCR
Template symbol, you scan the Enter User-Defined Variable symbol (
). The letters g and h can then be used in an OCR template to define the
variable you specified.
Example: You need a variable to represent the letters “A,” “B,” or “C.” The
template for this variable would be:
414243
To create this template, you would enable the OCR-A font. Scan the
Enter
User-Defined Variable g symbol (
). Scan
414243 from the
(the hex characters for “A,” “B,” and “C”). Scan
Save
OCR Template (
). This will let you read either A or B or C in any
position where you place the g. For example, you could create the following
template:
ddddddggg
