System configuration – Harman-Kardon AVR 745 User Manual
Page 38
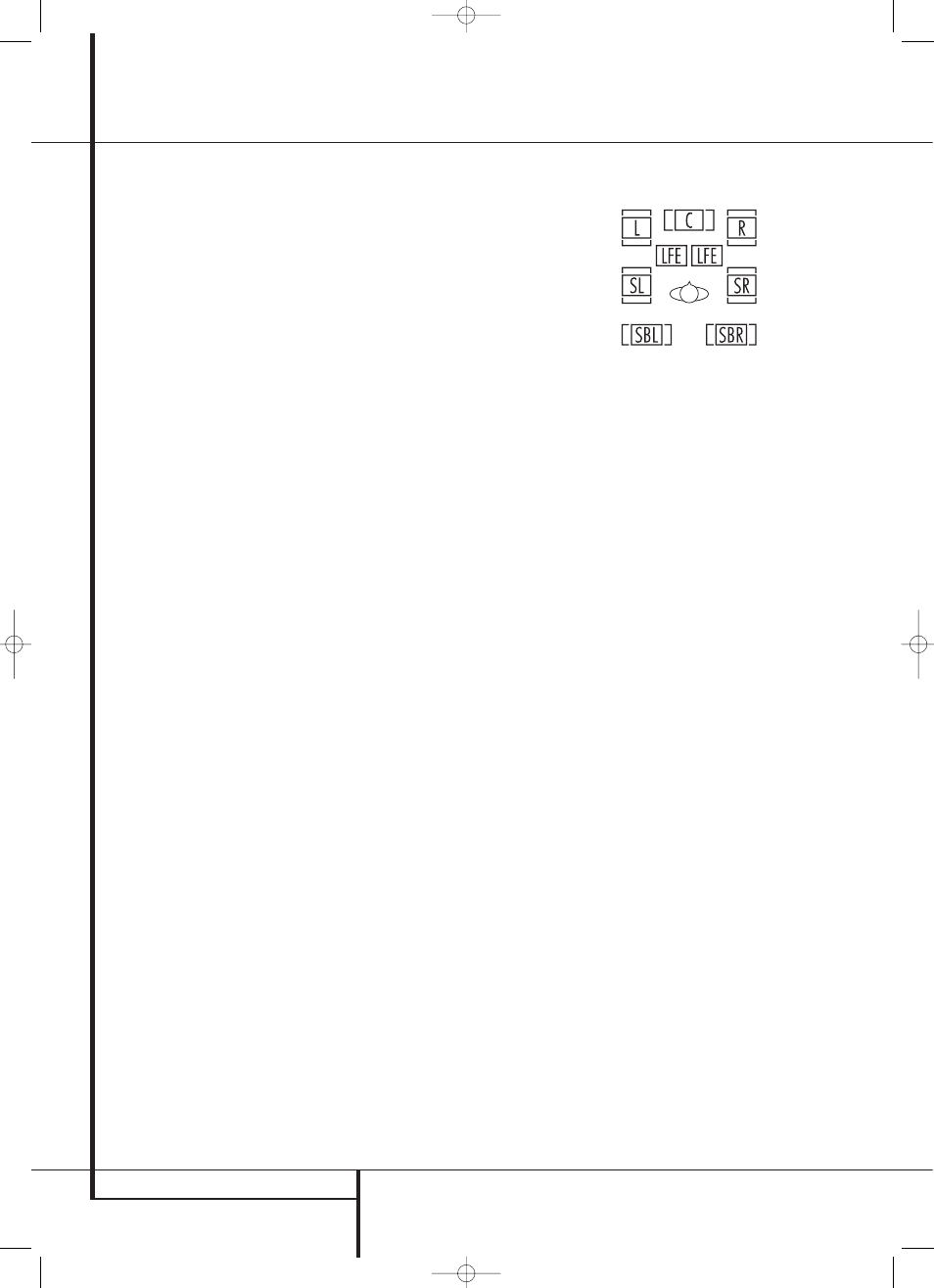
38 SYSTEM CONFIGURATION
System Configuration
• To have low-frequency information sent to the
subwoofer only when Large speakers are
selected, choose
SUB (L/R)
. This option is
only available when the unit is set to
SUR-
ROUND OFF
so that a pure analog audio
path is provided.
• When no subwoofer is present and Large
speakers are configured for the front left/right
position, select
NONE
. This will route all low-
frequency information to the front left/right
speakers.
When the
SPEAKER SIZE
menu returns to
the screen, replacing the warning message, press
the
‹
/
›
Navigation Button
DF to make
your selection. When the desired setting appears,
press the
⁄
/
¤
Navigation Button
DF to
move the cursor to any other line on this menu
where you wish to make a setting change, or go
to the
BACK T O MANUAL SETUP
menu
and then press the OK/Enter Button
E on
the TC 30 or the Set Button
Q to continue
with overall configuration.
Subwoofer Configuration
The AVR 745 is among the very few A/V receivers
or surround processors that are capable of
feeding two subwoofers, as well as the standard
configuration of a single subwoofer. Although
one subwoofer is capable of delivering powerful
bass, the use of two subwoofers in conjunction
with EzSet/EQ II expands the bass response over
a wider listening area.
The default setting for the AVR 745 is a single
subwoofer, but if you are using two subwoofers,
it is important to change the setting on the
NO. SUBS
line. To do that, press the
⁄
/
¤
Navigation Button
DF as needed so that
the cursor is pointing to
NO. SUBS
, and then
press the
‹
/
›
Navigation Button
DF so
that the number shown changes from
1
to
2
.
Subwoofer Size
The final setting on the
SPEAKER SIZE
menu enables you to change the setting for the
subwoofer size. In the event that EzSet/EQ II did
not accurately enter the correct size, or if you
wish to experiment with a different setting, first
make sure that the
SPEAKER SIZE
menu
(Figure 27) is on the screen; then press the
⁄
/
¤
Navigation Button
DF so that the cursor
is pointing to
SUB SIZE
and then press the
‹
/
›
Navigation Button
DF to begin the
selection process. Note that a warning message
will appear for 4 seconds to remind you to rerun
EzSet/EQ II after all changes have been made.
Select a setting that best matches the diameter
of your subwoofer’s driver, or which provides the
appropriate high-pass filter setting for your sys-
tem. In each case, the frequency of the high-pass
filter determines the frequencies below which no
information is sent to the subwoofer:
• The setting for an 8-inch/200mm driver
activates a 38Hz subwoofer high-pass filter.
• The setting for a 10-inch/250mm driver
activates a 30Hz subwoofer high-pass filter.
• The setting for a 12-inch/305mm driver
activates a 20Hz subwoofer high-pass filter.
• The setting for a 15-inch/380mm driver
activates a 15Hz subwoofer high-pass filter.
When all changes to Speaker-related settings
have been made, press the
⁄
/
¤
Navigation
Button
DF until the cursor is on the
BACK T O MANUAL SETUP
menu and
then pressing the OK/Enter Button
E on the
TC 30 or the Set Button
Q so that you may
make any other adjustments to the system
parameters. It is also important to remember to
rerun the EzSet/EQ II system if any changes have
been made to the settings on this menu, follow-
ing the instructions shown on page 36 for using
the Manual mode.
The speaker configuration settings may also be
adjusted directly and without going into the OSD
menu system at any time using the TC 30 remote
control. To adjust the speaker settings, first press
the Devices Button
4 on the TC 30, and
then press the Screen Button
6 at the top of
the left vertical row, to the right of the
AVR
image on the remote’s screen. When the images
in the LCD change, press the Screen Button
6 next to the box with the word
SPEAKER
.
Immediately press the
‹
/
›
Navigation Button
DF until the desired speaker position’s
name appears in the Lower Display Line ˜,
and in the semi-OSD message, if the video in use
is a 576i source.
Within five seconds of stopping at the desired
speaker position, press the OK/Enter Button
E on the TC 30 or the Set Button Q. Use
the
‹
/
›
Navigation Button
DF to select
the desired setting and then press the OK/Enter
Button
E on the TC 30 or the Set Button
Q again to enter the setting into the system
memory.
To assist in making these settings, the icons in
the Speaker/Channel Input Indicators Ú
will change as the speaker type is selected at
each position. When only the inner icon box is lit,
the speaker is set for “small.” When the inner box
and the two outer boxes with circles inside them
are lit, the speaker is set for “large." When no
indicator appears at a speaker location, that
position is set for “none” or “no” speaker.
Note: These icons are available only when
making setup changes without the use of the full
OSD mode.
As an example, in the Figure below, all speakers
are set for “large,” and a subwoofer is set.
Delay Settings
Due the different distances between the listening
position for the front channel speakers and the
surround speakers, the amount of time it takes
for sound to reach your ears from the front or
surround speakers is different. You may compen-
sate for this difference through the use of the
delay settings to adjust the timing for the specific
speaker placement and acoustic conditions in
your listening room or home theater.
To re-synchronize the front, center and surround
channels at first measure and note the distance
from the listening/viewing position to the front,
center, surround and surround back (if any)
speakers in meters.
If you have already calibrated your system using
EzSet/EQ II the delay settings shown will reflect
the results of the measurements made by
EzSet/EQ II. No further changes are needed
unless you wish to change an item to reflect your
taste or a nonstandard system configuration. To
change the settings, follow the instructions
below to enter the distance between the speak-
er’s location and your main listening position. The
measurements need not be accurate to the inch,
as the system is designed to accommodate typi-
cal listening rather than a specific “sweet spot”
position.
In addition to adjusting the delay time for each
individual speaker position, the AVR is among the
few A/V receivers that allows you to adjust the
delay for the combined output of all speakers as
a group. This feature is called A/V Sync Delay; it
allows you to compensate for delays to the video
image that may be caused by the processing in
products such as digital video displays, video
scalers, digital cable or satellite systems, or per-
sonal video recorders. With proper adjustment of
the setting for A/V Sync Delay, you can eliminate
the loss of lip sync that may be caused by digital
video applications.
29510_AVR745_Engelsk 30/10/06 9:32 Side 38
