3 internet connection wizard, 1 logging in – EnGenius Technologies ESR-9710 User Manual
Page 12
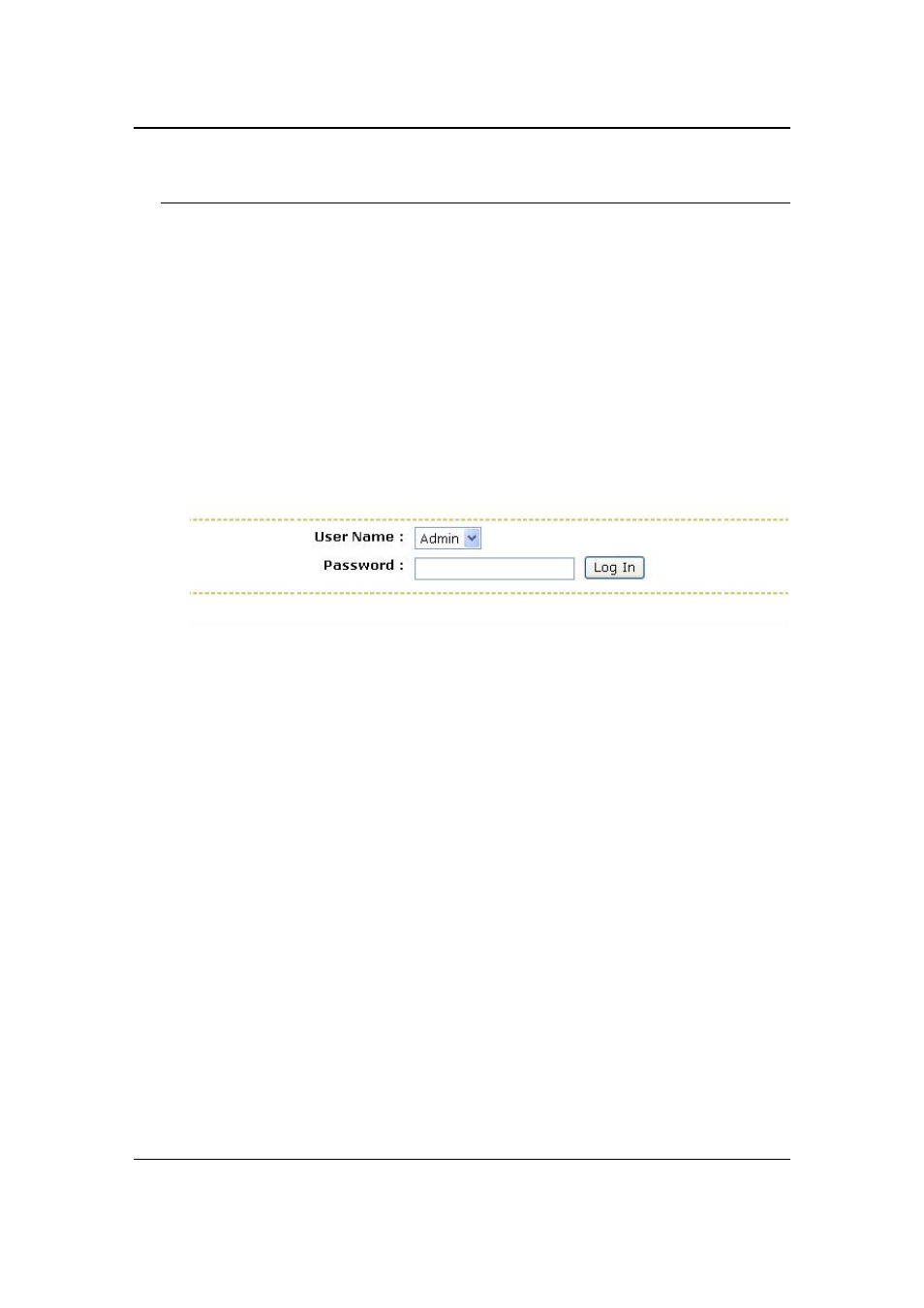
ESR-9710 Wireless N Gigabit Router
Version 1.0
12
3 Internet Connection Wizard
This device offers a quick and simple configuration through the use of wizards. This
chapter describes how to use the wizard to configure the WAN, LAN, and wireless
settings. Please refer to Chapter 6 in order to configure the more advanced features of
the device.
3.1 Logging In
To configure the device through the web-browser, enter the IP address of the device
(default: 192.168.1.2) into the address bar of the web-browser and press Enter.
Make sure that the device and your computers are configured on the same subnet.
Refer to Chapter 2 in order to configure the IP address of your computer.
After connecting to the IP address, the web-browser will display the login page.
Select Admin from the drop-down list and then leave the password field blank. Click
on the Log In button to continue.
This device supports several types of WAN connections:
o
DHCP Connection (Dynamic IP address) – Choose this connection type if
your ISP provides you the IP address. Most cable modems use this type of
connection.
o
PPPoE (Poinit-to-Point Protocol over Ethernet) – Choose this option if
your internet connection requires a user name and password. Most DSL
modems use this type of connection.
o
PPTP (Point-to-Point Tunneling Protocol) – Choose this type of
connection if your ISP requires you to use PPTP. Your ISP should provide
you with a user name and password.
o
Static IP address – Choose this option if you have a dedicated IP address.
o
BigPond – Choose this option if you use the BigPond service in Australia.
The configuration wizard for each connection type is described below.
Click on the Internet Connection Setup Wizard button to begin the process.
