Step 10: create a display disconnection e-mail, Step 11: build and upload a configuration, Building a configuration – Epson MediaLink Controller MLC 104 IP Plus User Manual
Page 25: Uploading a configuration, Step 10 : create a display disconnection e-mail, Step 11 : build and upload a configuration, Software setup, cont’d, Step 10 : create a dsplay dsconnecton e-mal, Step 11 : buld and upload a configuraton
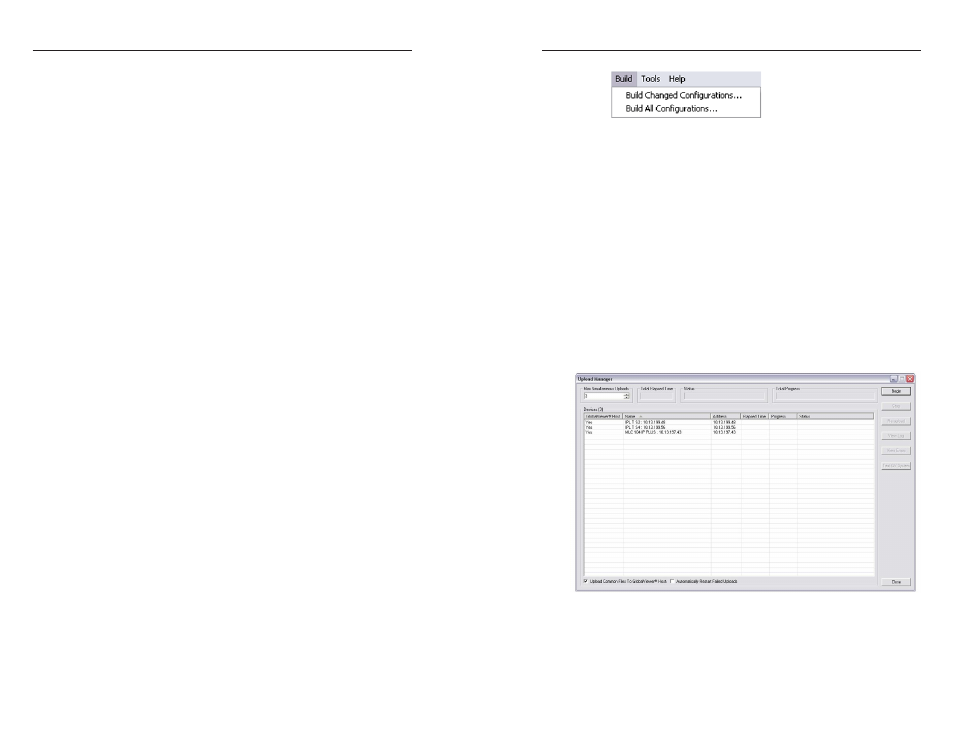
MLC 104 IP Plus • Software Setup
Software Setup, cont’d
3-22
MLC 104 IP Plus • Software Setup
3-23
Step 10: Create a Dsplay Dsconnecton
E-mal
To set a display disconnected e-mail alert, do the following:
1
.
Click the Monitor tab in the Global Configurator window.
2
.
Click the Add Monitor button below the Monitored
Conditions
window. The Monitored Conditions Wizard
window appears.
3
.
Enter a name (Disconnected) in the Enter Monitored
Condition Name
field area. The label now appears in the
left pane.
4
.
Click Next to specify a condition.
5
.
Select the desired equipment (for our purposes, choose the
Epson PowerLite 7700p
) from the Subject Port window
and Connection Status: Disconnected from Available
Options
.
6
.
Click Apply Condition, then click Next.
7
.
Click Next again to add an e-mail notification.
8
.
Highlight the appropriate e-mail message (Disconnect
Notification
) and contacts (e-mail recipient(s)), and click
Apply Email/Contacts
.
9
.
Click Done. The dialog box closes.
Step 11: Buld and Upload a Configuraton
The Global Configurator project file contains all the
configuration data (port assignments, product/device locations,
scheduling data, etc.) you have created in Global Configurator.
This is the data used to build the project's GlobalViewer Web
pages for the MLC 104 IP Plus.
Buldng a configuraton
To build a configuration, do the following:
1
.
Click the GlobalViewer tab at the left window to open
GlobalViewer Designer.
2
.
Confirm that all configured products have been given a
location. If not, drag each product to the desired location
or create new ones.
3.
Save your project file. If a project file has not been
saved, GC prompts you to do so before building the
configuration.
4
.
From the Build menu, choose Build All Configurations or
Build Changed Configurations
.
The Build menu
An activity bar appears, indicating that the build is
progressing. The Upload Manager dialog appears when
the build is complete.
Uploadng a configuraton
The process of uploading your project is essential to successfully
configuring the MLC 104 IP Plus and creating a GlobalViewer
Web page. You can upload the project to one MLC at a time or
several at once.
N
You can configure devices offline, but the device must be
connected to the network for a successful upload.
The Upload Manager appears only after a build has been
successfully performed on at least one device. If errors occur
during the build of any devices, a dialog box appears listing the
errors.
The Upload Manager window before file upload
