Using the head cleaning utility, Using the control panel, Examining the nozzle check pattern – Epson Stylus Photo 750 User Manual
Page 10
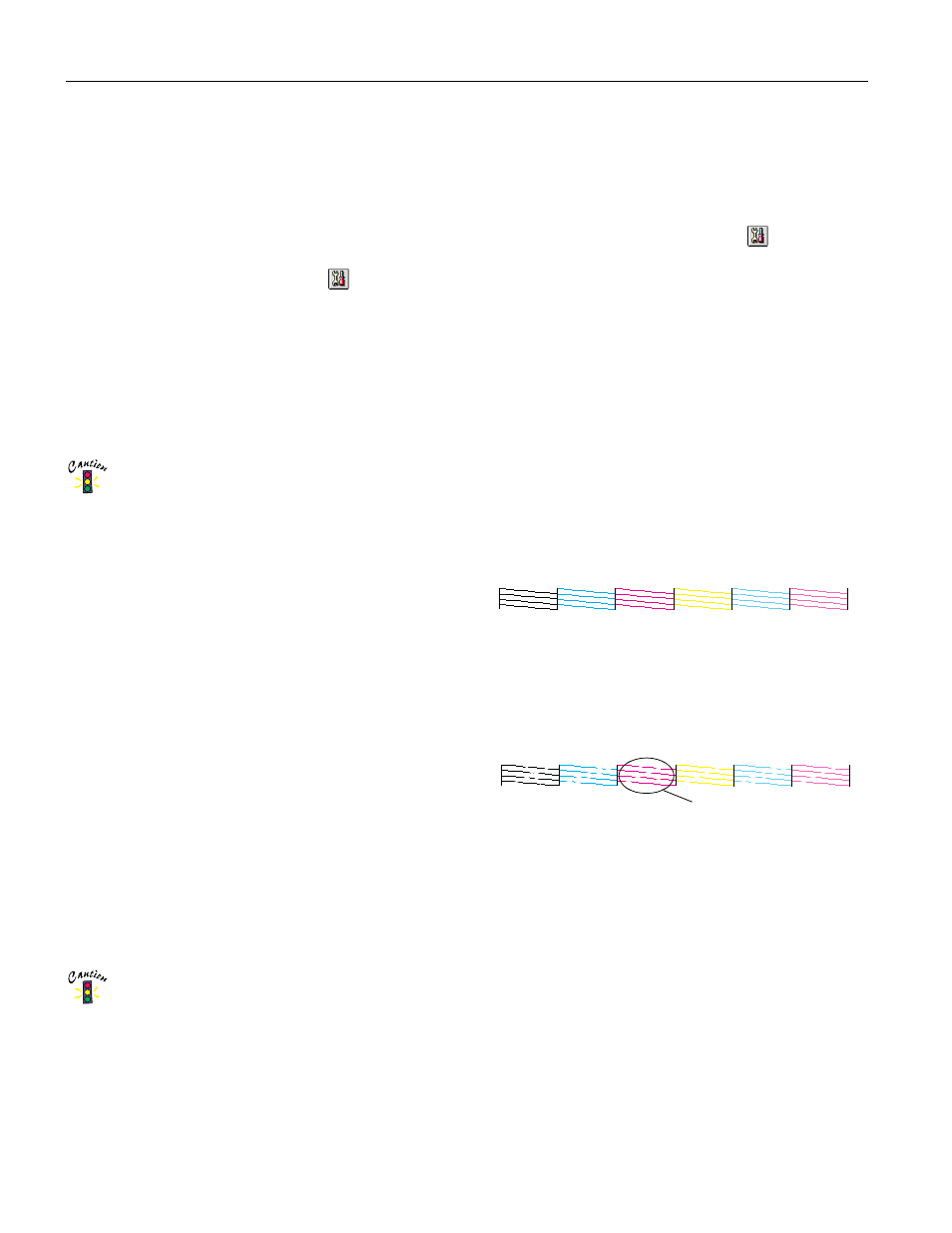
EPSON Stylus Photo 750
10 -
EPSON Stylus Photo 750
2/99
Using the Head Cleaning Utility
Follow these steps to run the Head Cleaning utility:
1. Make sure the printer is turned on but not printing, and
both the
B black and
A color ink out lights are off.
2. Start an application and open a document.
3. Access the printer settings dialog box.
4. Click the
Utility
tab (Windows) or the
Utility icon
(Macintosh). You see the Utility menu.
5. Click the
Head Cleaning
icon.
6. Follow the instructions on the screen to clean the print
head. Cleaning takes a little over a minute, during which
the printer makes some noise and the
Ppower light flashes.
When the
Ppower light stops flashing, run a nozzle check
to test the results and reset the cleaning cycle.
Never turn off the printer while the
P
power light is
flashing, unless the printer hasn’t moved or made
any noise for more than 5 minutes.
7. Make sure paper is loaded in the printer and click
nozzle check pattern
(Windows) or
Confirmation
(Macintosh). Then click
Next
. The nozzle check pattern
prints on your printer; see “Examining the Nozzle Check
Pattern” on page 10 for details.
8. If the nozzle check pattern is filled in completely, click
Finish
.
If the pattern is missing dots, click
Clean
to clean again. If
you don’t see any improvement in the print quality after
cleaning two or three times, check the solutions in your
printer documentation.
Using the Control Panel
Follow these steps to clean the print head:
1. Make sure the printer is turned on but not printing, and
both the
B black and
A color ink out lights are off.
2. Press the
R cleaning button and hold it down for three
seconds. Cleaning takes a little over a minute, during which
the printer makes some noise and the
Ppower light flashes.
3. After the
Ppower light stops flashing, print a page to test
the print quality and reset the cleaning cycle.
Never turn off the printer while the
P
power light is
flashing, unless the printer hasn’t moved or made
any noise for more than 5 minutes.
If you’re connected directly to the printer, run a nozzle
check. Go to step 4.
If you’re printing over a network, open an application and
print a document containing black and color data. Then go
to step 8.
4. Start an application, open a document, and access the
printer settings dialog box.
5. Click the
Utility
tab (Windows) or the
Utility icon
(Macintosh). You see the Utility menu.
6. Make sure paper is loaded in the printer, click the
Nozzle
Check
icon, and click
Next
. The nozzle check pattern
prints on the printer; see “Examining the Nozzle Check
Pattern” below for details.
7. If the nozzle check pattern is filled in completely, click
Finish
. If the pattern is missing dots, click
Clean
to clean
again.
8. If you don’t see any improvement in the print quality after
cleaning two or three times, check the solutions in your
printer documentation.
Examining the Nozzle Check Pattern
Examine the nozzle check pattern you print. It should look
something like this:
Each staggered horizontal and straight vertical line should be
complete, with no gaps in the dot pattern. If your printout
looks okay, you’re done. If any dots are missing, as shown
below, clean the print head again; see “Cleaning the Print
Head” on page 9 for instructions.
missing dots
