Elmo Visual Presenter HV-7100SX User Manual
Page 43
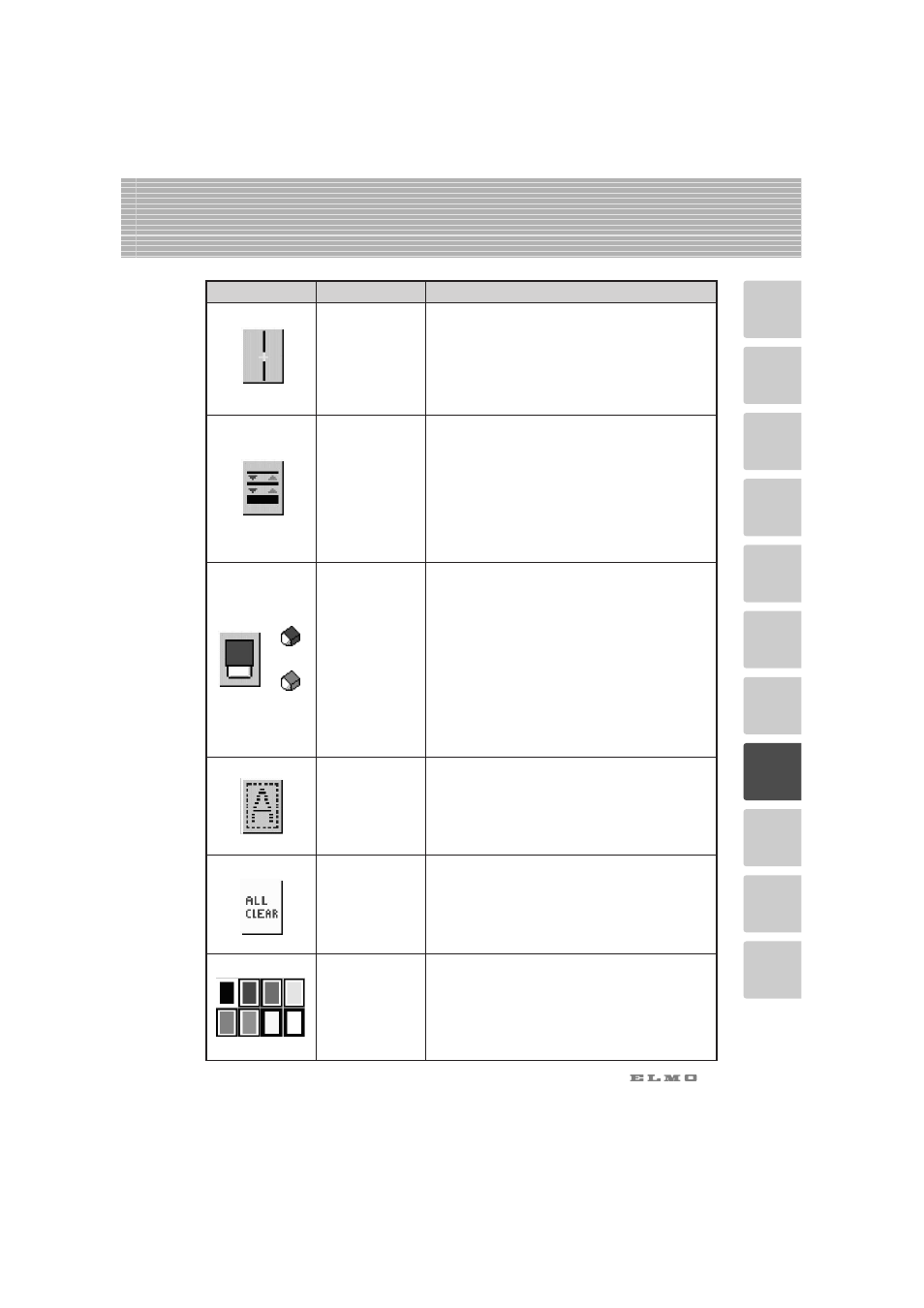
42
1
2
3
4
5
6
7
8
9
10
11
Icon
Name
Function
To display the vertical line marker.
Click the left button of the mouse on the position in
which the vertical line should be displayed. Each
time the left button of the mouse is clicked,
Display/Non-display is reversed. The vertical line
marker does not remain as drawing data.
To change the line thickness of the drawing data
and line marker.
Each time the icon is clicked, the numeric value on
the right of the icon switches in this order: “1
→ 2
→ 3 → 1 → 2 → …” These numeric values show
the line thickness. “1” shows “fine,” “2” shows
“medium” and “3” shows “thick.” This function is
applicable to the free line drawing, the straight line
drawing, the rectangle drawing, the horizontal line
marker and the vertical line marker.
To delete drawing data partially.
Move the eraser cursor to the position in which the
drawing data should be erased, and click the left
button of the mouse, and the eraser color will turn
from blue to red and the drawing data around the
cursor will be deleted. When the cursor is moved
by dragging the mouse, the portion around the
cursor is deleted continuously.
To delete the drawing data enclosed by a
rectangle.
In the same way as drawing a rectangle, specify 2
vertexes of a rectangle, and the drawing data
enclosed by the rectangle will be cleared.
Line Thickness
Change
Partial Delete
Box Clear
Vertical Line
Marker
To clear the drawing data on display all over the
screen.
It is also possible to erase the horizontal and
vertical line marker and pointing marker.
All Clear
To change the line colors of the drawing data and
the line marker.
Eight colors are available: black, blue, green,
cyan, red, magenta, yellow and white. This function
is applicable to the free line drawing, the straight
line drawing, the rectangle drawing, the horizontal
line marker and the vertical line marker.
Color Palette
