Inserting library text, Adding my library text, Deleting my library text – Dymo 6000 User Manual
Page 18: Adding graphics, Creating a series of labels, Adding graphics creating a series of labels
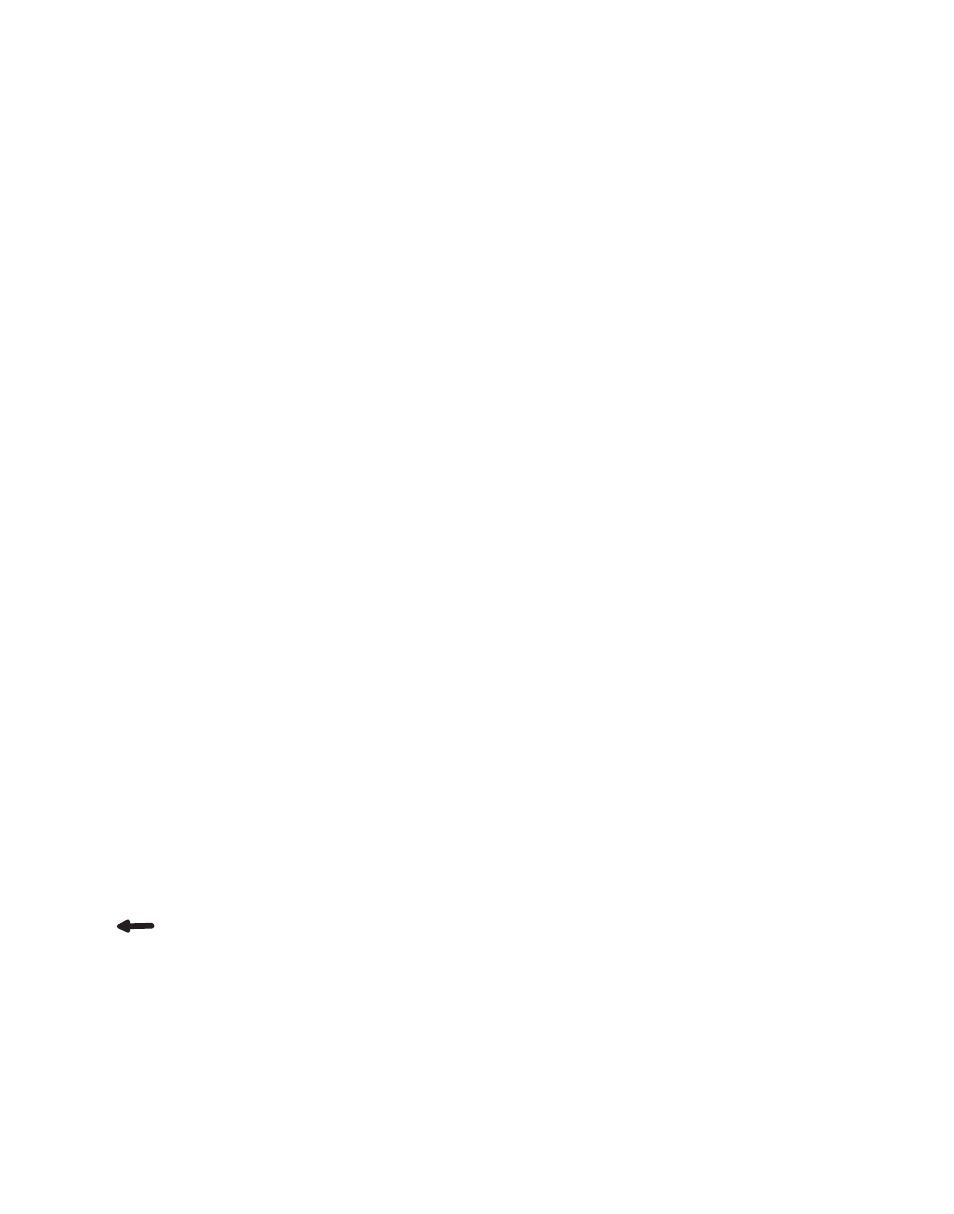
12
Inserting Library Text
Library text added to a label can be edited, formatted,
or deleted just like text you enter from the keypad.
To add text to a label
1. Press LIBRARY.
2. Select one of the categories.
3. Press the first letter of the text string you wish to
use. The cursor jumps to the first text string that
begins with that letter.
4. Press OK to insert the text on the label.
Adding My Library Text
You can download custom text from RHINO Connect
Software or you can add custom text to the library
directly from the printer. See Using RHINO Connect
Software on page 16 for more information.
To add custom text
1. Press LIBRARY.
2. Use the arrow keys to select My Library.
3. Select Add new text and press OK.
4. Enter the text and press OK.
The text is added to My Library.
Deleting My Library Text
You can delete custom text from My Library.
To delete My Library text
1. Press LIBRARY.
2. Use the arrow keys to select My Library.
3. Select the text to delete.
4. Press
. A confirmation message appears.
5. Press OK to delete the text.
Adding Graphics
When labels are transferred to the printer from RHINO
Connect Software, any images are stored separately in
the printer as graphic files. You can apply these graphic
files to most labels. When a graphic cannot be used
with a certain label, a warning appears on the display.
See RHINO Connect Software Online Help for more
information about placing images on a label.
To add a graphic
1. Press SETTINGS.
2. Select Choose graphic and press OK.
3. Select the graphic file you want to use and press OK.
The graphic does not appear in the display, but will
print on the label.
Creating a Series of Labels
You can automatically generate labels by creating a
series. You create a starting pattern, and then set the
increment and count for the series.
You can serialize any number or letter by selecting the
position to be incremented, such as the number 2 in
123 or the letter B in ABC. For example, when the 2 is
selected in 123 and the increment #=3, the resulting
labels would print as 123, 153, and 183.
Letters can be incremented from A to Z and a to z, and
numbers from 1 to 9. When the letter Z or the number
9 is reached during serialization, a letter or number is
added to increase the increment. For example, Az
increments to Aaa, AZ increments to BA, and A9
increments to A10.
Three methods of serialization are available: simple,
simultaneous, and advanced.
