Creating flag labels, Creating fixed length labels, Creating patch panel labels – Dymo 6000 User Manual
Page 14: Creating terminal block labels
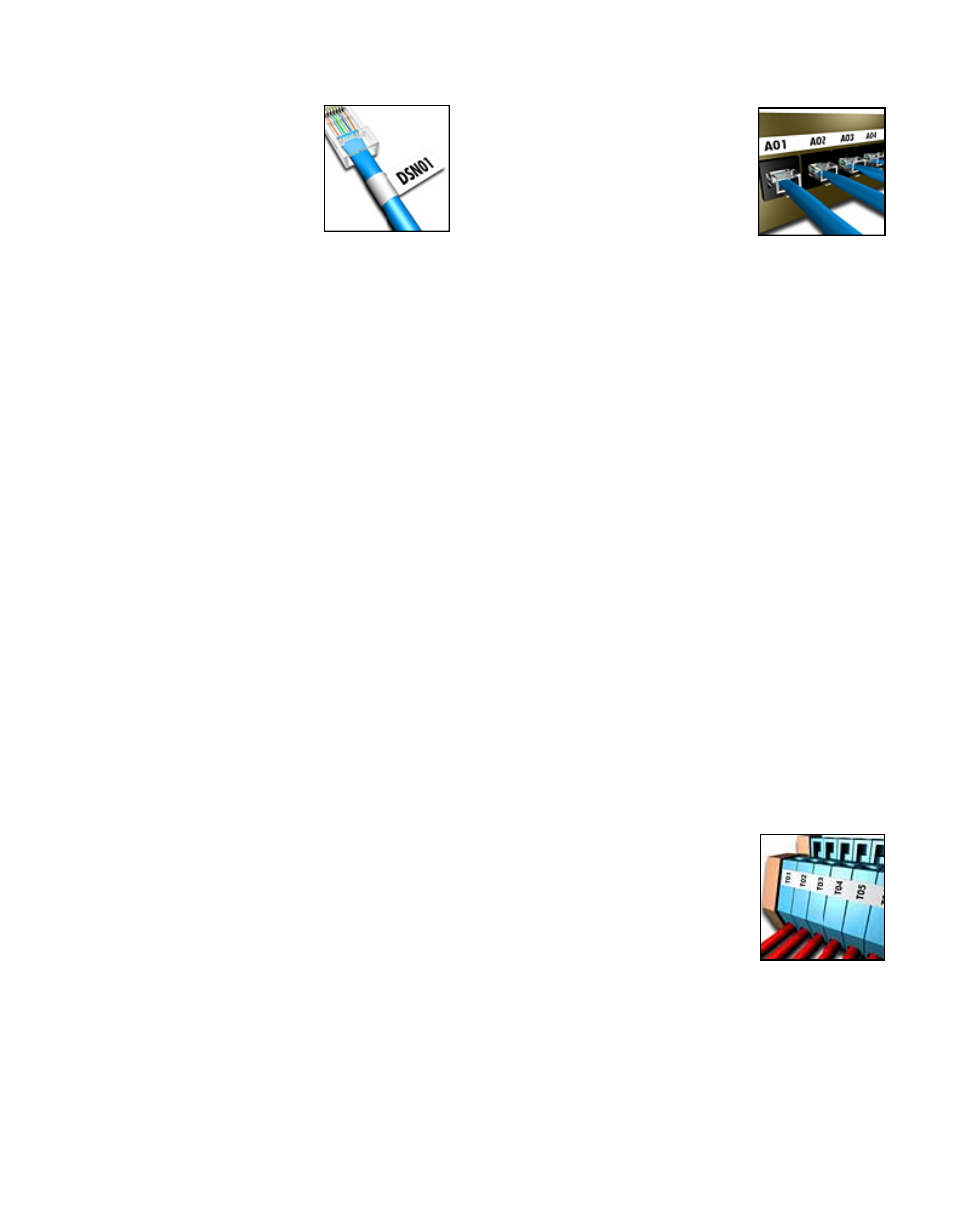
8
Creating Flag Labels
Flag labels wrap around a wire or
cable leaving the text part of the
label extending out from the
cable. The text on flag labels is
automatically printed on both
ends of the label leaving a blank
space in the middle that wraps around the cable.
When the label is applied to the cable, both ends of
the label are applied back to back leaving a tail or flag.
The result is a label that can be read from both sides.
To print a flag label
1. Press FLAG.
2. Enter the length for the flag portion of the label.
Select AUTO to have the length automatically set to
fit the text. The total length of the label is calculated
by doubling the flag length and adding 34 mm to
wrap around the cable.
3. Press OK to create the label.
4. Enter the text for the label and press PRINT.
To create multiple labels quickly, see Creating a
Series of Labels on page 12.
Creating Fixed Length Labels
Normally, the length of the label is determined by the
length of the text entered. However, you may wish to
make a label for a specific purpose that is a fixed
length regardless of the length of the text.
The factory default fixed length is 1.0” (25 mm). Any
change you make to the fixed length setting remains
in effect until you change it.
To set the label length
1. Press FIXED.
2. Enter the length of the label and press OK.
Any text that does not fit within the fixed length
appears shaded in the display and will be truncated
when the label is printed.
Creating Patch Panel Labels
Patch panel mode allows you to
label a row of ports on a patch
panel. You select the distance
between ports, enter the desired
text, and print. The result is a long
label with multiple, evenly spaced
text for each port.
To create a patch panel label
1. Press PPANEL.
2. Select Port distance.
3. Enter the distance between each port and press OK.
The factory default is 0.6” (15 mm).
4. Select # of ports.
5. Enter the number of ports and press OK.
6. Select Done (ESC) to create the label.
Each port is separated by a solid black line on the
display.
7. Enter the text for each port in the label. Use the left
or right arrow key to move from port to port.
To create data for the ports automatically, see
Creating a Series of Labels on page 12.
To print vertical lines between the ports, see Printing
Vertical Lines between Cells on page 10.
Creating Terminal Block Labels
Terminal block labels are very
similar to patch panel labels;
however, the text is printed
vertically for each block.
To create a terminal block
label
1. Press TBLOCK.
2. Select # of blocks and press OK.
3. Enter the number of blocks and press OK.
4. Select Block size and press OK.
