Deleting a barcode, Hiding barcode text, Adding symbols – Dymo 6000 User Manual
Page 17: Inserting symbols, Inserting user symbols, Using the text library, Deleting a barcode hiding barcode text, Inserting symbols inserting user symbols
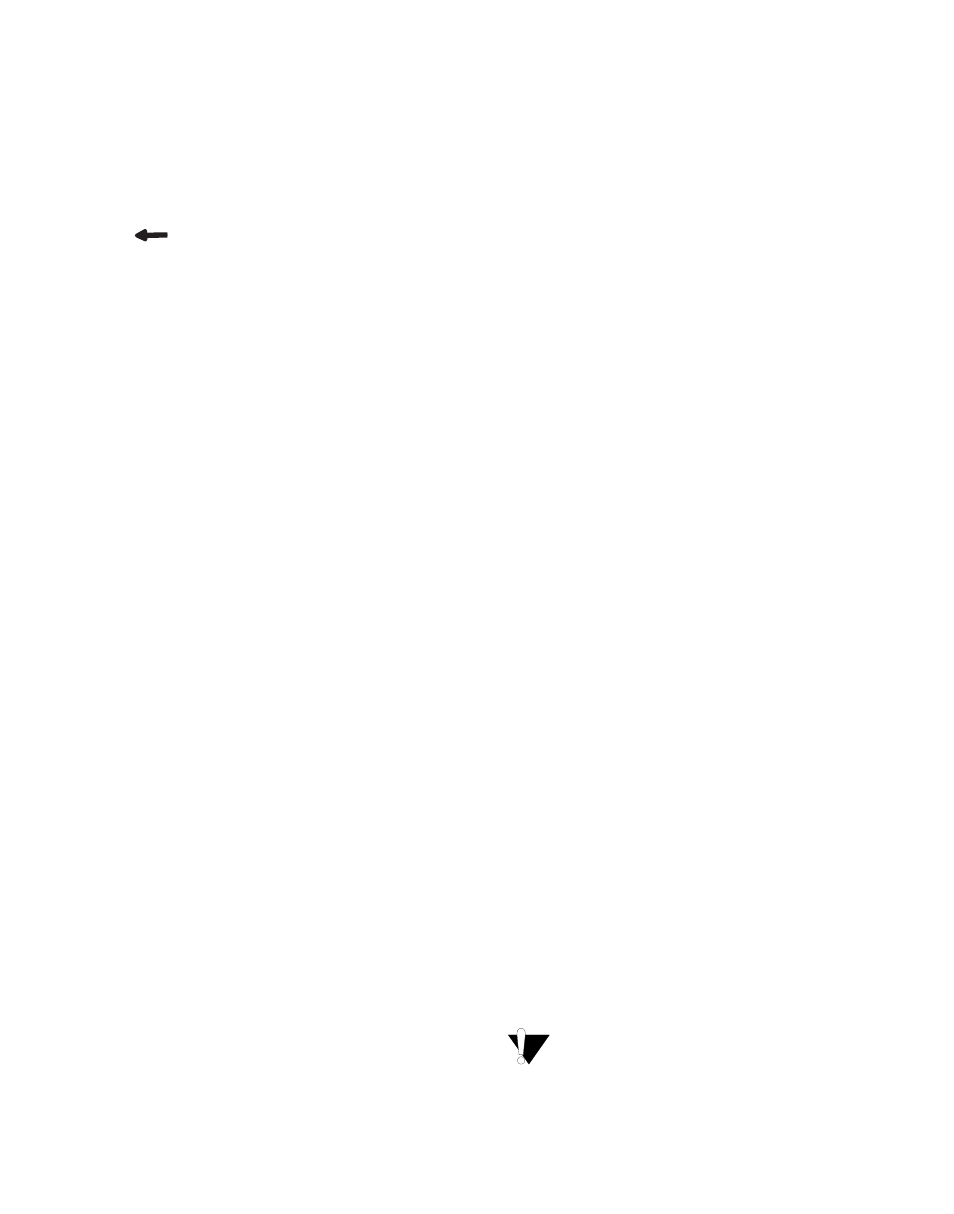
11
Deleting a Barcode
A barcode is entered on the label as one character.
To delete a barcode
1. Place the cursor at the end of the barcode on the
display.
2. Press .
Hiding Barcode Text
You can choose to hide the human-readable text for
the barcode.
To hide barcode text
1. Press SETTINGS.
2. Select Barcode HR and press OK.
3. Select Off.
4. Press OK and then select Done (ESC).
Adding Symbols
Your printer includes a set of default symbols to use on
your labels. The symbols are separated into several
categories:
A complete list of the default symbols can be found
beginning on page 17.
Some of the more popular symbols can be accessed
from the number keys using SHIFT plus the number.
For example, pressing SHIFT + 1 inserts an open
bracket ([).
If you transfer a custom set of symbols from the RHINO
Connect™ Software to the printer, an additional set of
User symbols becomes available. See Using RHINO
Connect Software on page 16 for more information.
Inserting Symbols
Symbols added to a label can be formatted or deleted
just like any other character you enter.
To insert a symbol
1. Press SYMBOL.
2. Select Default, if necessary.
3. Select a category of symbols.
4. Use the arrow keys to find the symbol you want.
5. Press OK to insert the symbol on the label.
Inserting User Symbols
Custom symbols downloaded from RHINO Connect
Software are stored as User symbols. See Using
RHINO Connect Software on page 16 for more
information.
You insert User symbols in the same manner as pre-
defined symbols; however, User symbols cannot be
formatted.
To insert a User symbol
1. Press SYMBOL.
2. Select User.
3. Use the arrow keys to find the symbol you want.
4. Press OK to insert the symbol on the label.
Using the Text Library
Your printer includes a pre-defined text library. The
library is separated into several categories:
An additional category, called My Library, is available
for you to add custom text to use on your labels.
My Library text is not included when you select
All from the Library menu.
A complete list of pre-defined text strings can be
found beginning on page 18.
Electrical
Brackets
Voice/Data
Arrows
Audio/Video
Numbers
Warning
Currency
Punctuation
Location
Voice/Data
Audio
Security
Video
