Purchases – DirecTV DVR39 User Manual
Page 96
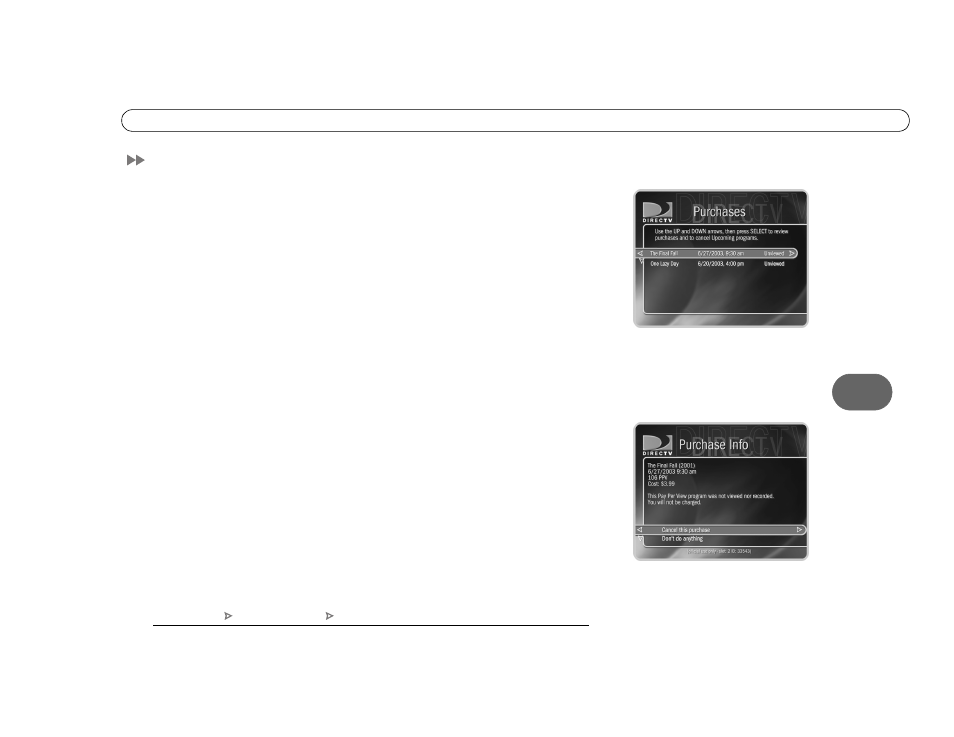
85
6
P u r c h a s e s
Purchases
To see the Purchases screen, first press the DIRECTV Button, then Messages and Setup,
then select “Purchases.” The Purchases screen displays a list of all pay per view programs
you have purchased, along with their date and time. Each program in the list is also
marked either “Upcoming,” “Purchased,” “Canceled,” or “Unviewed.”
• Upcoming. These programs are scheduled to be purchased but have not aired yet. You
have not yet been charged for them. You can cancel upcoming purchases by selecting
them. The Purchase Info screen, described below, will appear.
• Purchased. These programs have been viewed. You were charged for them.
• Canceled. Purchase of these programs was canceled before the programs aired. You
were not charged for them.
• Unviewed. These programs were scheduled to be purchased but were not viewed and
not recorded. You were not charged for them.
Purchase Info.
The Purchase Info screen shows a selected pay per view event’s date,
time, channel and purchase price. You can cancel upcoming purchases on this screen.
Canceling a scheduled pay per view recording in another place—for example, the To Do
List—does not cancel the purchase. You must cancel the purchase from the Purchases
screen. To see Purchase Info, highlight a program and press SELECT.
To cancel an upcoming purchase:
• On the Purchases screen, highlight an upcoming purchase and press SELECT. The
Purchase Info screen appears.
• Select “Cancel this purchase.” A confirmation screen appears.
DIRECTV Central
Messages and Setup
Purchases
