Channel banner – DirecTV DVR39 User Manual
Page 62
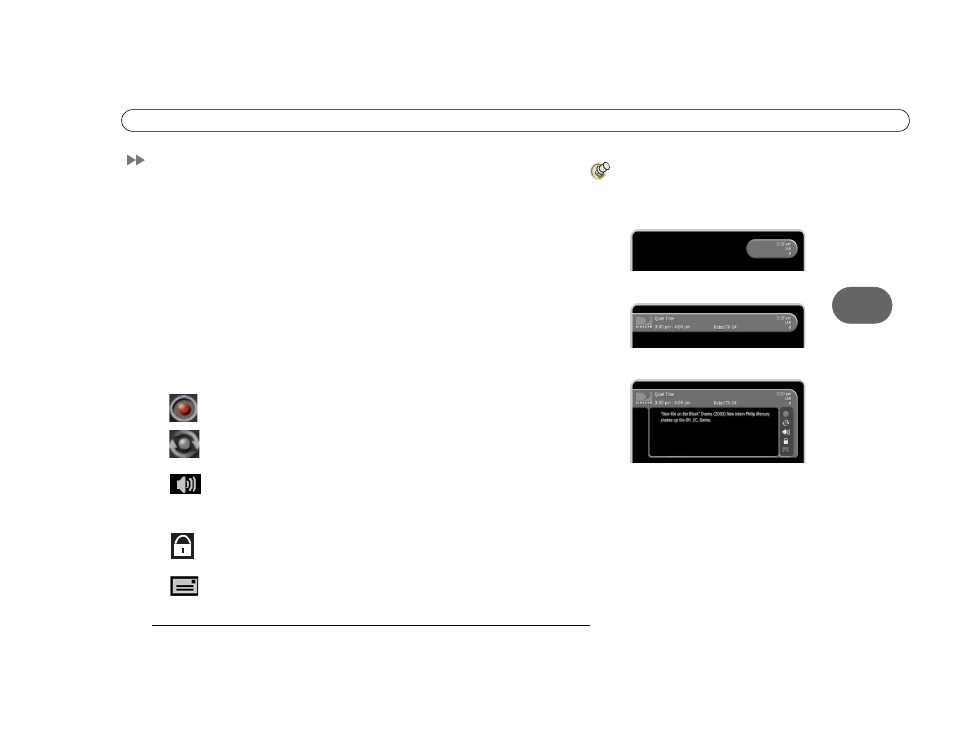
51
4
C h a n n e l B a n n e r
Channel Banner
The channel banner appears at the top of the screen when you change channels or press
INFO, THUMBS UP or THUMBS DOWN, or the RIGHT arrow during a program. It
disappears after a few seconds. You can set a preference (see page 96), to decide how long
the banner stays on the screen when you change channels. Press EXIT (or INFO) to hide
the channel banner.
Use the RIGHT arrow to cycle through three versions of the channel banner: small (with
only the current time and channel), medium (adds the title, running time, and ratings), and
large (with a program description and icons for useful shortcuts). The size of the banner
you last viewed becomes the default size when you change channels.
Channel Banner Shortcuts
. The large channel banner has a number of selectable icons.
To select an icon, use the UP and DOWN arrows to highlight it, then press SELECT.
Select to start a recording. This icon is bright when the DVR is recording a
program, dim when it is not recording.
Select to display what’s on the other tuner (for Dual Tuner). This icon is bright if
the program on the other tuner is being recorded. It is dim if the program on the
other tuner is not being recorded.
Alternate audio usually changes the language of the program. Sometimes there are
other types of alternate audio. If an alternate audio track is available, this icon will
be bright, otherwise it will be dim. Highlight this icon and press SELECT to choose
an alternate audio track.
Select to display Parental Controls (see page 90). If Parental Controls are off, the
padlock appears unlocked and dim. If they are on, it appears locked and bright. If
they are temporarily turned off, it appears unlocked and bright.
If this icon is bright, you have new messages. Select to display Messages & Setup.
Pressing the RIGHT arrow cycles through
channel banner styles, from
small . . .
to medium . . .
to large . . .
