Input adjust control – DVDO VP50 User Manual
Page 15
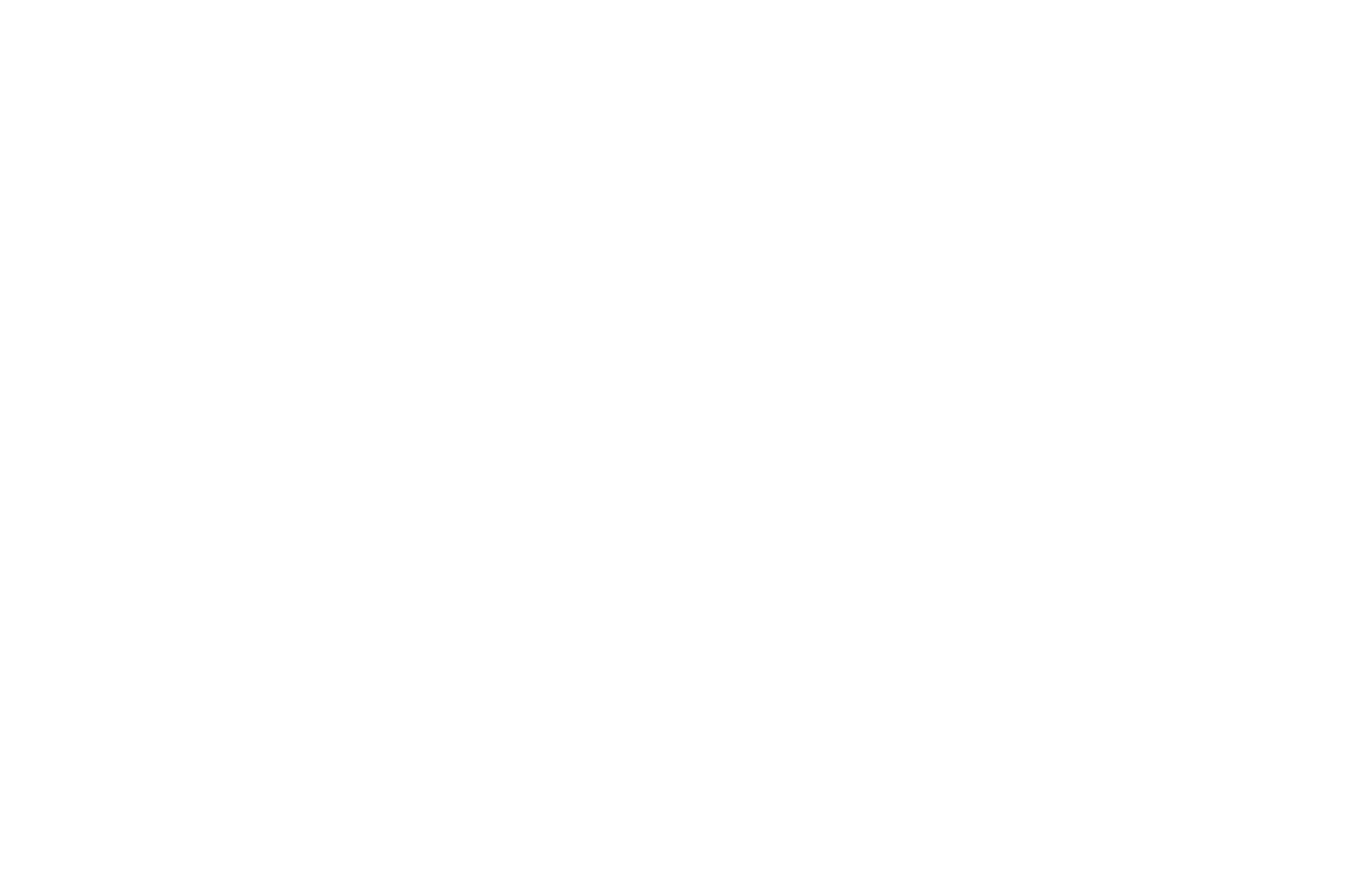
2
22
Horizontal Border Control: push the
p
button to move the left and right borders towards
the middle of the image, increasing the border width and cutting off the sides of the input
image. push the
▼
button to move the left and right borders away from the image and decreases
their width. If there are system-generated left/right borders already present (for example,
when the input aspect ratio is 4:3 and the output aspect ratio is 6:9), the border width cannot be
decreased beyond the base width created by the aspect ratio conversion.
Vertical Border Control: push the
p
button to move the top and bottom borders towards the
middle of the image, increasing the border height and cutting off the sides of the input image.
push the
▼
button to move the top and bottom borders away from the image and decrease their
height. If there are system-generated top/bottom borders already present (for example, when the
input aspect ratio is 6:9 and the output aspect ratio is 4:3), the border height cannot be decreased
beyond the base height created by the aspect ratio conversion. borders are automatically added
by the system when the active input aspect ratio is not the same as the output aspect ratio as
explained earlier in this guide. However you can add more borders using the Borders menu.
Presets
You can specify the Input Aspect Ratio by using the Presets or Manually.
Using Presets
You can use Presets with either the OSD or the Remote Control Input Aspect Ratio button.
refer to the preset sub-menu in the input ar menu for doing this with the osd. The remote control
operation is described below.
•
4:3
selects 4:3 full frame without osd.
•
16:9
selects 6:9 full frame without osd.
pushing the Input Aspect Ratio button repeatedly toggles between 4:3 Full Frame, Letterbox, 16:9
Full Frame, 4:3 Stretch, and Preset 1 through Preset 10 and User. You can also navigate through
these presets using the
p
and
q
buttons, along with Enter to confirm the selection.
The ten user-defined preset value selections (Preset 1 - 10) are stored in non-volatile memory and
are always available.
each of these presets consists of the following:
• frame aspect ratio
• active input aspect ratio
• Zoom parameter
• pan parameter
• borders
The user preset selection is also stored in non-volatile memory. However the user selection is always
updated after you modify any pre-defined aspect ratio setting. In order to permanently keep a custom
aspect ratio setting, you must save it to one of the four preset selections.
Setting the Input Aspect Ratio Manually
You can set the following parameters manually:
• frame aspect ratio
• active input aspect ratio
• Zoom parameter
• pan parameter
• borders
Save User-defined presets as follows:
• Customize the aspect ratio manually (refer to Setting the Input Aspect Ratio Manually above).
• Select one of the presets from the ‘Save User To’ menu. Confirm the action by selecting Yes.
• There are 10 user-definable presets available.
NOTE: Be careful, because saving to a preset deletes the previous preset. If you have not customized the
aspect ratio, and the current aspect ratio settings are the same as a system defined preset. In this case,
the system will not allow you to save the preset setting.
Input Adjust Control
Push the Input Adjust button once to show the current input adjustment function. You can cycle
through the available functions by pushing this button repeatedly.
Mosquito Noise Reduction
The iscan Vp50
pro
has Mosquito noise reduction to reduce random noise that appears along the
edges of compressed images. There are four settings to this control: off, low, Medium, and High.
The default setting for this control is ‘off’. This is a setting that is saved on a “per input/per format”
basis.
Deinterlacing
There are several deinterlacing modes available on the iscan Vp50
pro
. This is a setting that is saved
on a “per input/per format” basis. The functions of these modes are described below:
•
Auto – This mode is the default. ‘auto’ represents the best balance between automatic
detection of film and video sources, bad edit detection, and identification of mixed-mode
sources. This mode should be used when the content may be a mix of film and video
content or you are not sure.
• Film Bias Mode – This mode is intended for use on content that is known to be film-based.
• Video Mode – This mode is intended for use on content that is known to be video-based.
• Forced 3:2 – This mode is intended to be used with ‘high-quality’ film sources like
HD-DVD and Blu-Ray. This forced cadence mode is definitely useful for watching a movie
from start to finish but they are less useful for content with a lot of bad edits, and also
if you’re going to be skipping around a lot between chapters.
• Forced 2:2 – This mode is intended to be used with ‘high-quality’ film sources like
HD-DVD and Blu-Ray. This forced cadence mode is definitely useful for watching a movie
from start to finish but they are less useful for content with a lot of bad edits, and also if
you’re going to be skipping around a lot between chapters.
• 2:2 Even – This mode should be used when the user knows that the source is high-quality
2:2 pulldown (i.e. film-based content played back in a country with a 50Hz video standard)
and wants to avoid any loss of cadence lock while watching that source. This mode weaves
two adjacent fields together starting with an even field and combining it with the following
odd field. This will provide a higher quality overall signal than the ‘Auto’ or ‘Film Mode’
settings, providing that the source really is 2:2 pulldown and does not have bad edits.
only one of the ‘2:2’ deinterlacing settings is correct for any given source and the correct
mode can be chosen by simply trying both of them and selecting the one which does
not result in combing artifacts.
• 2:2 Odd – This mode is very similar to ‘2:2 Even’ except that that this weaves two
adjacent fields together starting with an odd field and combining it with the following
even field.
• Game 1 – This mode is intended for use with game consoles (like those from Sony,
Microsoft and nintendo). This mode gives you minimal latency with edge-adaptive
processing. The total amount of delay with source-locked output mode set on the
Vp50
pro
is about half a frame of delay. unlocked frame rates will increase this delay.
t
,
p
,
q
,
u
