Exporting a selected column or the totals column – Turning Technologies ResultsManager User Manual
Page 28
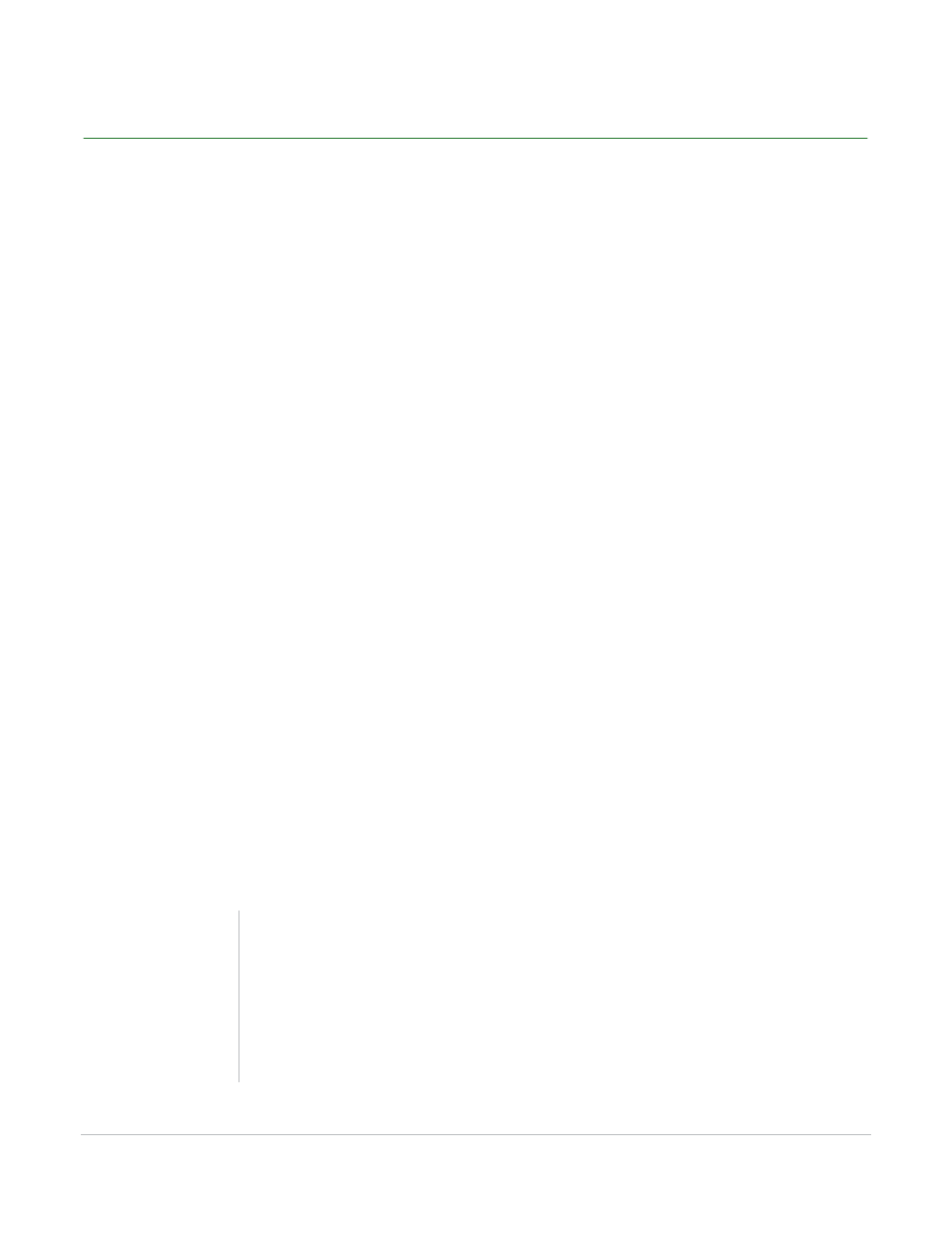
ResultsManager User Guide
28
Exporting a Selected Column or the Totals Column
Exporting a Selected Column or the Totals Column
An individual column may be exported to a file format compatible with an LMS or the column may be
exported directly to an LMS.
How to export a selected column or the totals column...
1
Select the column in the ResultsManager window.
2
Click Export on the ResultsManager menu bar and select Export Selected Column... or Export Total
Column...
The Export Grades window appears with two options: Export to a file, or Export to an LMS.
3
If exporting to a file, select the radio button next to Export to a file.
a
Click Save...
b
To the right of Export Format, select the appropriate file format for export.
c
Name the file and select the save location.
d
Click Save.
4
If exporting to an LMS, click the readio button next to Export to an LMS.
a
Click Forward.
b
Select the Management System from the drop-down menu.
c
Enter the Server Address and click Continue.
d
Enter the Username, Password and select the Institution from the drop-down menu and click
Continue.
Check the box labeled “Save this information for future use” to save the login information for future
logins.
e
Select the desired course to export the grades and click Continue.
f
Select the export options and click Continue.
g
Click Done.
Tip
For more information regarding the export options
for an LMS please refer to the LMS User Guide on
the Turning Technologies website
(http://www.turningtechnologies.com/resource
s/lms/LMS-Integrations-User-Guide.pdf)
