Downloading the hardware updater, Installing the hardware updater – Turning Technologies Hardware Updater User Manual
Page 5
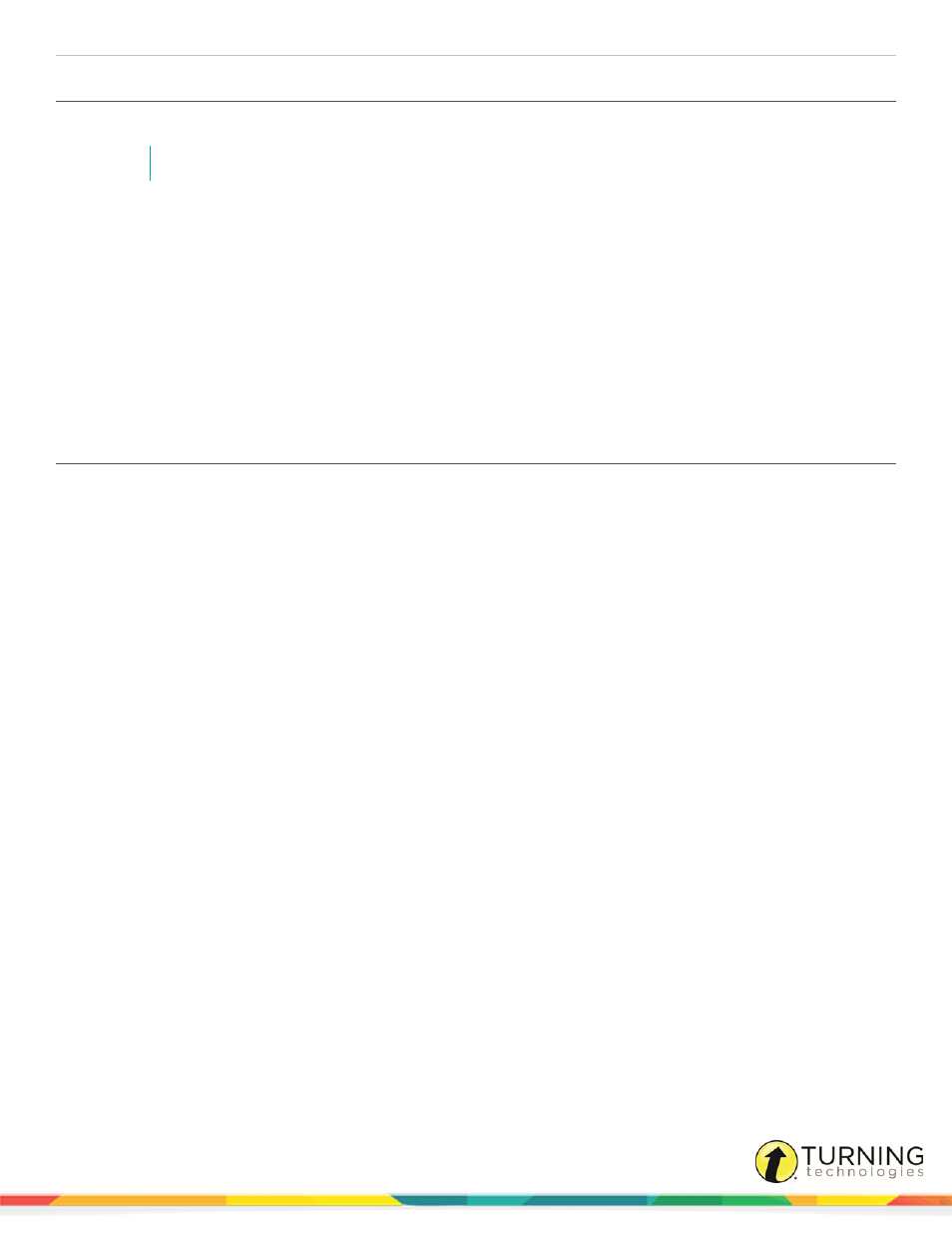
Hardware Updater
5
Downloading the Hardware Updater
Visit the Turning Technologies website to download the Hardware Updater.
NOTE
Using an older version of the software may result in new ResponseCard firmware reverting to old firmware
1
Go to
2
Click on the Downloads icon in the upper right corner of the home page.
3
Select Hardware Updater
4
Enter the required information on the Software Downloads Registration and click Submit.
5
Click the Download icon to start the download.
6
Click Accept to agree to the terms and conditions or click X to cancel the download.
7
When prompted to Save the setup file, it is recommended to save the file to a recognizable specified location (ie,
Desktop or flash drive).
Installing the Hardware Updater
Please be sure you have full administrative privileges to download and install software. If you are unsure, check with your IT
Administrator.
1
Double-click the saved setup file.
2
Click Next on the InstallShield Wizard.
3
Select I accept the terms in the license agreement or I do not accept the terms in the license agreement.
Selecting ‘I do not accept the terms in the license agreement’ cancels the install.
4
Click Next on the InstallShield Wizard.
5
Optionally, enter your Username and Organization.
6
Select to allow Anyone who uses this computer (all users) or Only for me access to the Hardware Updater.
7
Click Next on the InstallShield Wizard.
8
Click Install on the InstallShield Wizard to complete the installation.
9
Click Finish to exit the InstallShield Wizard.
turningtechnologies.com/user-guides
