Administering an exam, Administering an, Exam – Turning Technologies Triton Proctor Application User Manual
Page 12
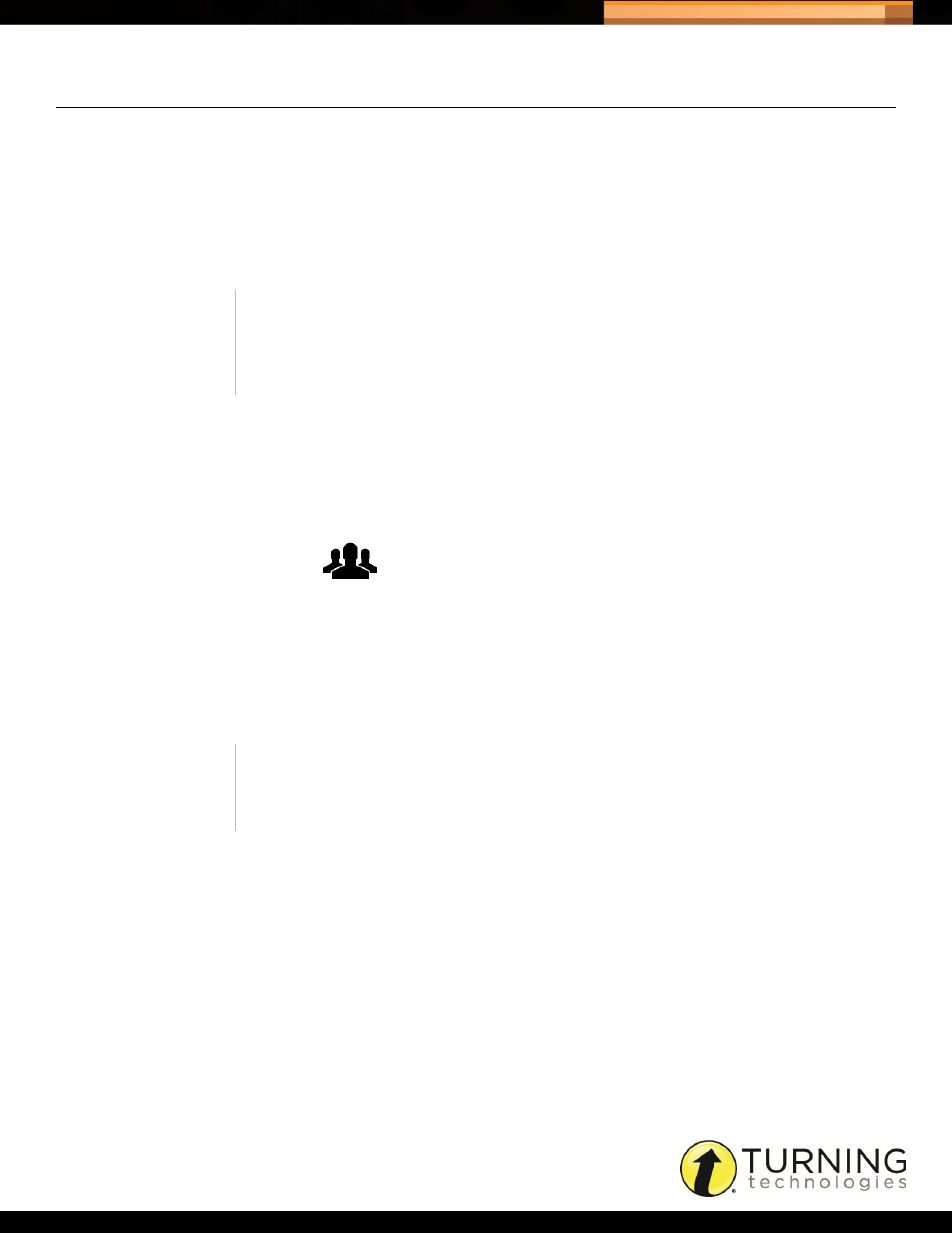
Triton Data Collection System
12
tritondatacollectionsystem.com/triton-support
ADMINISTERING AN EXAM
A Schedule must be started to enter the Exam Room. For more information, see
How to administer an exam...
1
Click Open.
The Participants may now log in on the ResponseCard.
2
Take attendance.
•
To mark a Participant as absent, right-click the Participant name and select Mark ‘Not Present.’ For more
information, see
.
•
To mark all Participants that have not logged in as absent, click the Participant group button and select Mark
Inactives ‘Not Present.’
Participant Group Button
3
Click Start to start the exam.
The timer starts, if applicable, and the progress bar displays the individual Participant progress.
4
Click Stop to stop the exam.
The ResponseCard requires Participants to send their results to the Triton Proctor Application. The results must be
sent before clicking Save.
5
Click Save to save the exam session results.
NOTE
Taking attendance is only necessary if ‘Enforce Attendance = Yes.’ This
option can be found in the Blueprint Overview. For more information, see
Understanding the Blueprint Overview
NOTE
Timed exams stop automatically. Timed Self-Paced exams DO NOT stop
automatically.
