Introduction, Viewing a report, Printing a report – Pitney Bowes DM1100 User Manual
Page 142: Report print queue, Introduction -2, Viewing a report -2, Printing a report -2
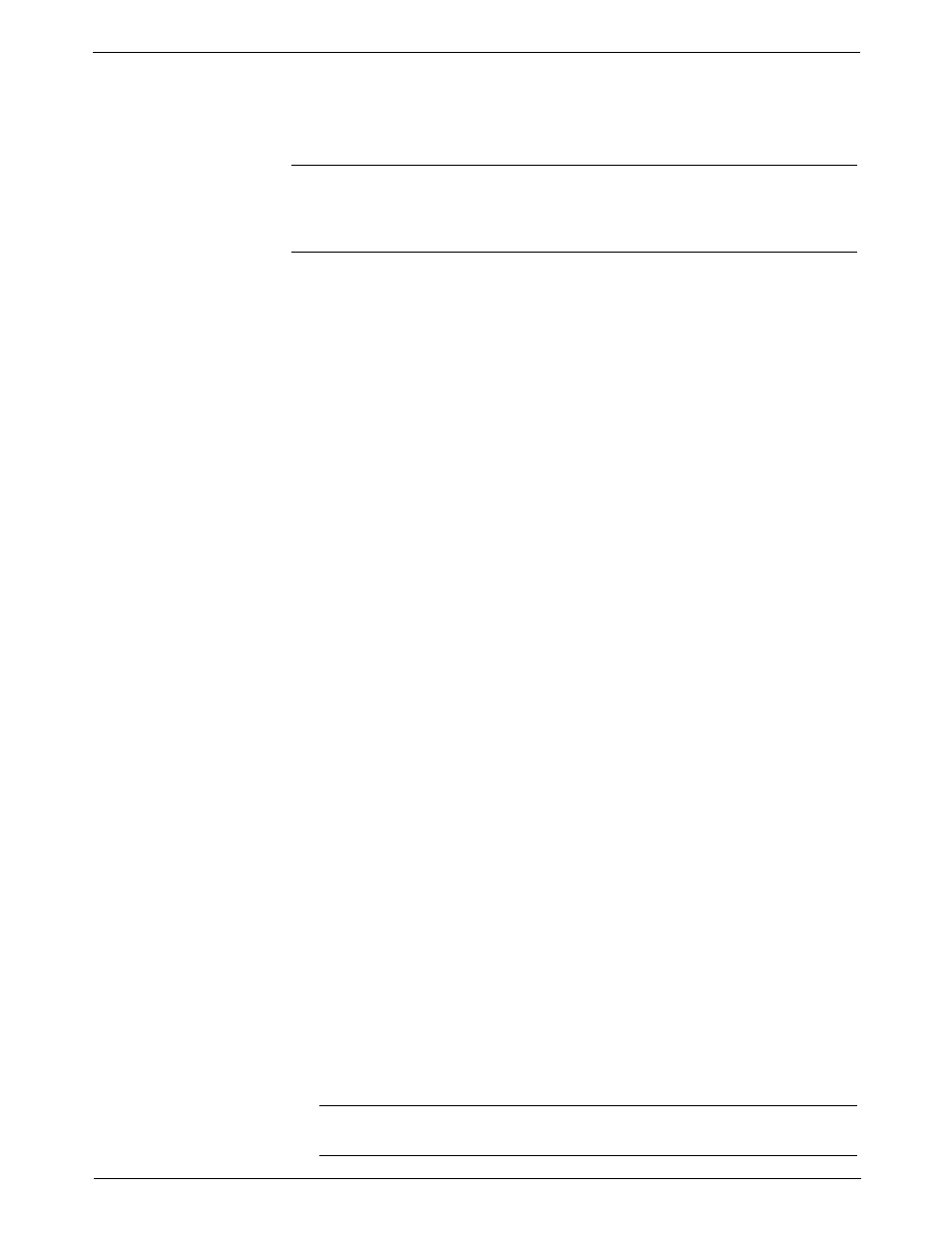
8 • Reports
8-2
SV62146 Rev. D
Introduction
Creating a report is quick and easy on your mailing system. With the capa-
bility to print out reports on roll tape or envelopes using the internal mailing
system printer, you can easily keep an accurate record of all your mailing
activities.
For some reports, you need an external or attached printer. For instructions
on how to set up an attached printer, refer to Chapter 5 - Mailing System
Setup, Set Up Optional Printer, in this guide.
Each report is described in the following sections. Each section shows you
the display on the screen and the information that prints out.
Viewing a
Report
1. Press the Reports key.
2. Select the report you want to view. The report appears in the main dis-
play.
Printing a
Report
You may print reports using the internal mailing system printer, or an
attached external printer if one is connected to your system.
1. Press the Reports key.
2. Select the report you want to print. The report appears in the main dis-
play. Press Enter.
3. Depending on your particular system, select one of the bulleted options
below.
•
If your system can only print using the internal mailing system
printer: press the Start or Tape key to print on an envelope or tape.
•
If you have an external printer and your report can only print to an
external printer, the system asks you to press Enter.
•
If you have an external printer and your report can print to an exter-
nal printer or the internal printer, the system prompts you to “Select
a Printer.” If you want to use the attached external printer, select
Attached Printer and press Enter. If you want to use the system
printer, select Mailing Machine. Press the Start or Tape key to
print on an envelope or tape.
Report Print
Queue
The Report Print Queue will function with most standard reports, except for
the Confirmation Services reports. (A warning message will appear if you
attempt to print a Confirmation Services report when there are reports in
the queue.)
If a series of reports are scheduled to print, the Reports Queue option will
appear on the main report screen.
1. Press the
Reports
key.
2. If necessary, press the down arrow key and select
Reports Queue
.
Once selected, this option will list information about the report that is
currently printing, as well as a list of the reports that are remaining in
the queue.
NOTE: The accounting reports described in this chapter are for the INVIEW™
accounting package provided with your DM Series™ Digital Mailing System. If
you are using another optional accounting package (for example, Budget Man-
ager), refer to the documentation provided with that application.
NOTE: You can cancel reports out of the queue. If the printer runs out of
paper, the “Check external printer” message will appear on the main screen.
