Lumagen Radiance Mini-3D User Manual
Page 25
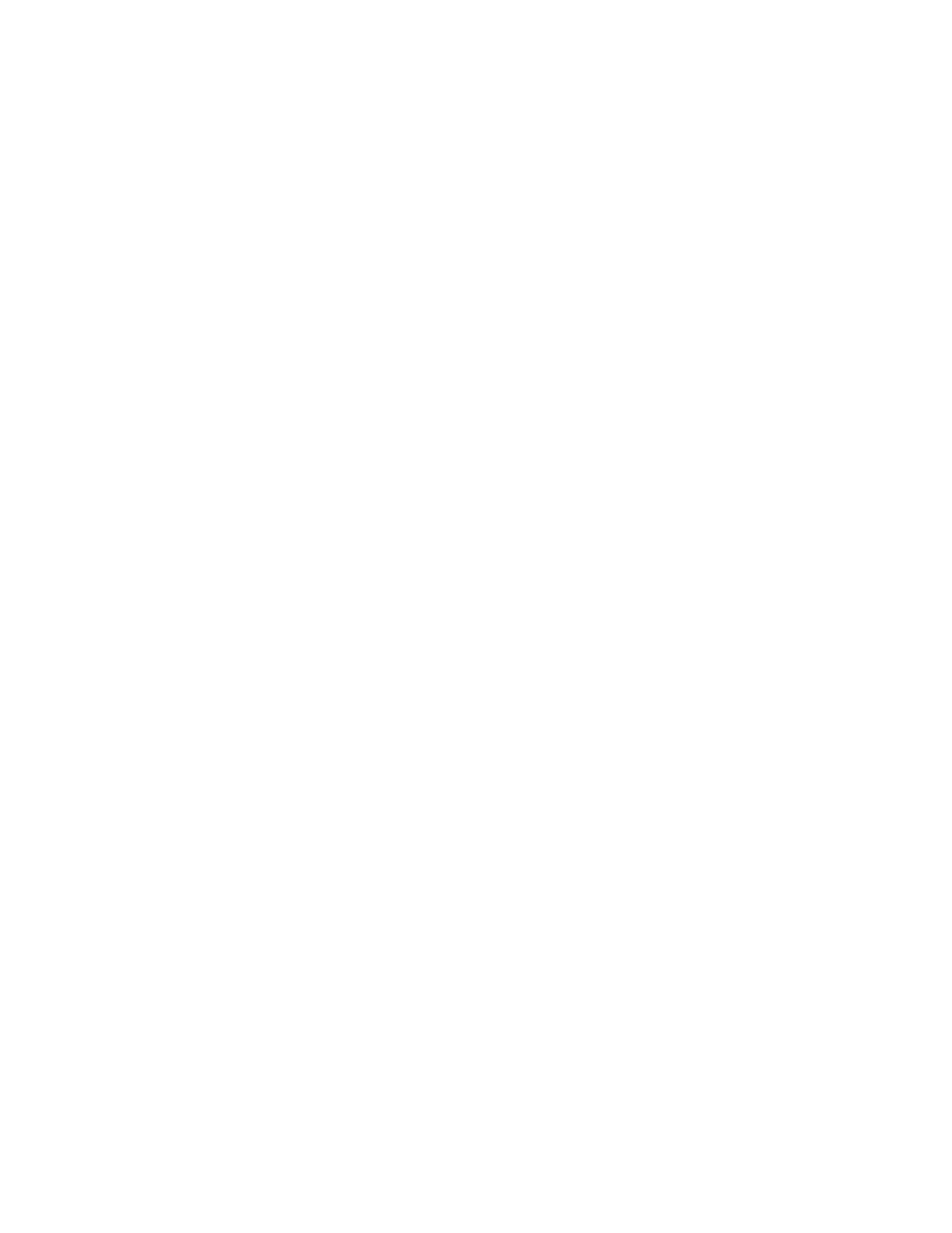
Section 5 – Video Configuration
Radiance Mini
rev 091211
17
Use the Crop TopLeft command to select the top-left-most active input pixel. Use the Crop BotRight command
to select the bottom-right-most active pixel. For standard-definition sources you should set these controls so that
overscan is about 1.5% on all four sides. For digital high-definition sources, overscan may not be required. Cable
and Satellite Boxes may require more overscan. Select the scanline using the and arrows, and the pixel using
the and arrows. The command is:
MENU → Input → Video Setup → [Resolution] → Size → [Aspect ratio] → (Crop TopLeft, Crop
BotRight)
Vertical Shift
The vertical shift is an easy way to move the image up and down without changing the Input Sizing settings. There
are 15 vertical settings that are shared between all input memories. Select the vertical shift setting and then the
shift value. The command is:
MENU → Input → Video Setup → [Resolution] → Size → [Aspect ratio] → Vert Shift → OK
Non-linear Stretch
Non-linear-stretch (NLS) is used to horizontally stretch a 4:3 aspect ratio source to fit a 16:9 aspect-ratio display or
to stretch a 16:9/1.85 source to fit a 2.35 aspect-ratio display. The image is stretched by a constant amount in the
center and by an increasing amount approaching the left and right edges. This eliminates the black sidebars
normally seen when viewing lower aspect material on a higher aspect display. To use non-linear stretch press the
“4:3”, “16:9” or “1.85” button and then press the “NLS” button.
The goal is to stretch the image to fill the screen in a way that looks as natural as possible. The Lumagen NLS
command is very flexible and allows the image to be adjusted to user preferences to achieve this goal. The NLS
adjustments are center width, center stretch, top cropping and bottom cropping. The center section of the image
is stretched by a constant ratio from 100% to 124%. The width of the center section can be set from 15% to 70%
of the display width. By programming the center section width and stretch amount, the amount of non-linear
stretch in the left and right sections can be optimized. In addition, the top and bottom cropping can be set from 0
to 12%. Increasing the amount of cropping reduces the amount of stretch near the left and right edges of the
image. When setting the cropping parameters, it is recommended that the satellite/cable box menu be checked to
assure that critical parameters remain visible.
Some 4:3 sources fill the entire source image (e.g. DVD 16:9 movies), but other sources place a 4:3 image in the
center of a 16:9 image (e.g. HDTV with up-scaled SD source). This latter case is seen as a “pillar-boxed” image
with black bars on the left and right. The “PILLARBOXED” parameter must be enabled for this case. The Lumagen
will then crop the pillbox bars and stretch the active 4:3 image.
For a 16:9 display, when 4:3 NLS is enabled, the image will fill the screen with a 4:3 (1.33) source for any output
aspect ratio up to 1.85. If the output aspect ratio is greater than 1.85, software limits the maximum width to the
equivalent of 1.78 and adds left and right sidebars.
For a 2.35 display, when 16:9 NLS is enabled, the image will fill the screen with a 16:9 or 1.85 source for any
output aspect ratio up to 2.40. If the output aspect ratio is greater than 2.40, software limits the maximum width
to the equivalent of 2.40 and adds left and right sidebars.
Select the parameter to adjust using the and arrows, and change the value of the selected parameter using
the and arrows. The command is:
MENU → Input → Video Setup → [Resolution] → Size → [Aspect] → NLStretch → OK
Input Masking
The masking command allows you to cover up the sides of the video source. It is different then cropping in that
the video is not stretched to fill the screen. It can be useful for pass-through modes where you do not wish the
Radiance to scale the picture if there is some video noise on top/bottom/side of the picture that you want to cover
up. Another situation may be that you wish to cover up and change the gray level of the black bars added by a
video source, surrounding a letterboxed image.
When you select the command you must first select which mask number you wish to use. There are 15 available
masks. They can be shared among different input memories. After selecting the mask number you then can adjust
how much the mask covers of the 4 sides of the input. The last step is to alter the gray level for the 4 sides. If an
input mask is on, it’s gray level takes precedence over the gray level of the aspect bar. The aspect bar gray level
can be adjusted under Output->Configs->[Config]->Other->Graybar. Also, if aspect bars are requested (via
differing input and output aspects) the masking is added to the aspect bar width. The command is:
MENU → Input → Video Setup → [Resolution] → Size → [Aspect ratio] → Masking → OK
