Carrier SYSTEM PILOT 33PILOT-01 User Manual
Page 3
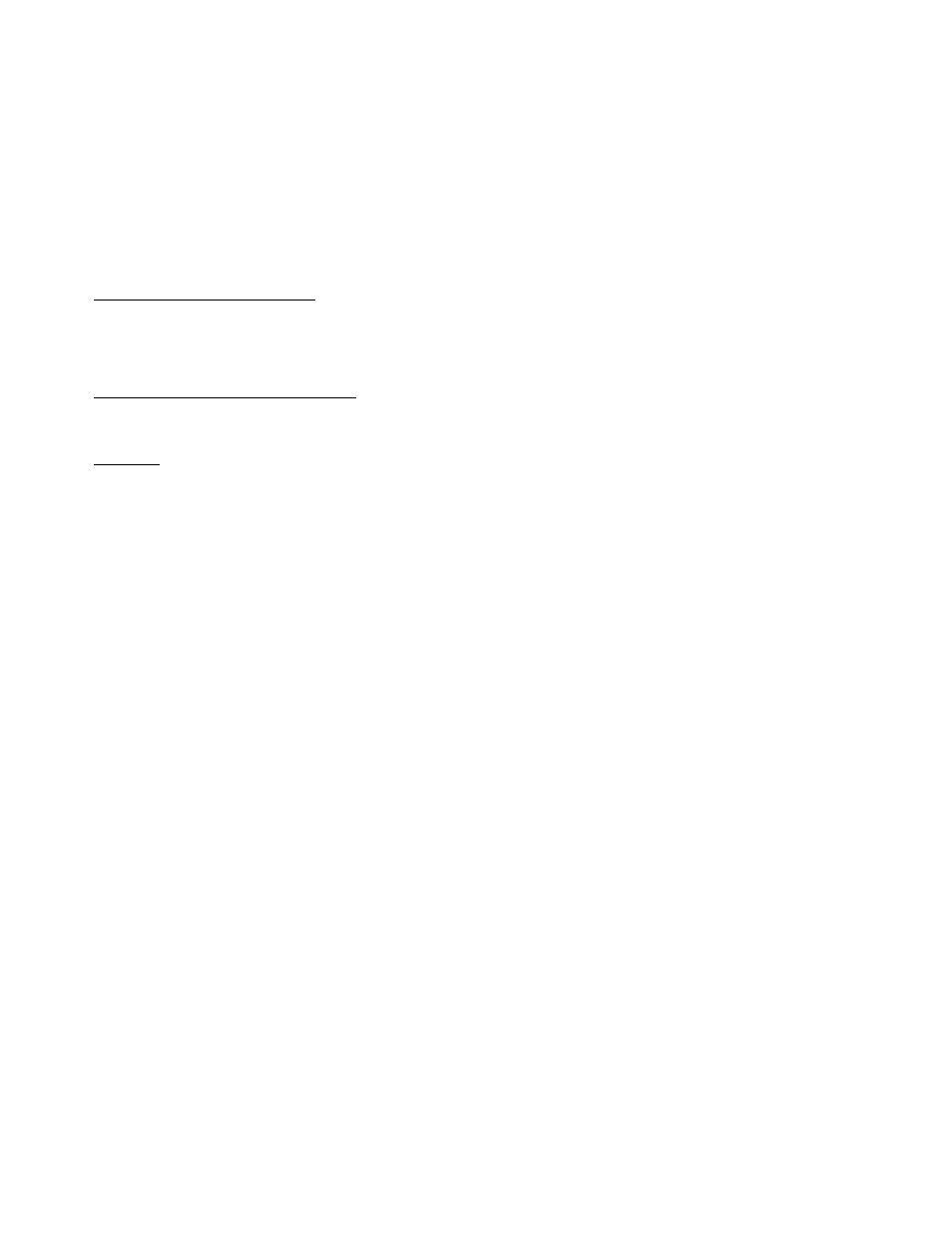
3
MODIFY — Like the INC/DEC buttons, this rotary knob modi-
fies the value of the highlighted field within its defined limits. The
value increases or decreases with each increment of the rotary
knob. Turning the knob clockwise increases the value. Turning it
counterclockwise decreases the value. From the Zone Controller
Default screen, the MODIFY knob allows the user to modify the
set points.
The MODIFY rotary knob also functions as the SELECT
button when pressed.
SELECT — This button function varies according to the
screen that is currently displayed and the device to which the
System Pilot is attached. In general, the SELECT button
processes a user-selected option or initiates a new operation
mode for the System Pilot.
Zone Controller Occupancy Override — Pressing the SELECT
button for less than 3 seconds from the Zone Controller Default
screen while in an unoccupied mode will initiate an occupancy
override. While the occupancy status is blinking, the user can use
the INC/DEC buttons or the MODIFY rotary knob to adjust the
occupancy status.
System Pilot Alternate Maintenance Table — Pressing the
SELECT button for at least 3 seconds from the Zone Controller
Default screen will display the System Pilot Alternate Mainte-
nance Table (ALT_DISP).
Edit Mode — If the System Pilot is displaying editable data,
SELECT allows the user to MODIFY the point that the cursor
is positioned on.
If the EXIT button is pressed and the data on the screen has
been modified, the System Pilot displays the prompt “Save
data?” followed by the following softkeys: YES, NO and ESC.
The NAVIGATE rotary knob can be used to move between
YES, NO, and ESC (with wraparound). Position the cursor on
the desired softkey and press SELECT. Selecting YES causes
the System Pilot to write the new data to the controller and then
return to the next higher screen. Selecting NO returns the
System Pilot to the next higher screen without saving the new
data. Pressing Selecting ESCAPE or pressing the EXIT button
erases the “Save data?” prompt and causes the System Pilot to
remain in the current screen.
ATTACH SCREEN NAVIGATION — Pressing SCROLL
UP and PAGE DOWN together for 3 seconds from any screen
will display the Attach screen. If the data on the current screen
has been modified, the user will be prompted to save the data
as described above. Exiting from the Attach screen without at-
taching will cause the System Pilot to display the Program
screen (not the screen from which the buttons were pushed).
Timeout Feature —
If no user input is received for an
hour (i.e., if no buttons are pressed and no rotary knobs are
turned), the System Pilot reverts to the Default screen for its
default device. If connected to another device, the System Pilot
will re-attach to the default device.
Program Mode —
To enter Program mode and display
the Program screen, press the SCROLL UP and SCROLL
DOWN buttons together for 3 seconds from the default screen.
The System Pilot will display one of the three program screens
shown in Fig. 6, depending on the security level that is speci-
fied in the System Pilot (PILOTCON) screen.
NOTE: Security level 1 programming is not normally available
for the end user and is not shown in this book. For information
regarding functions available with Security Level 1, refer to the
Installation and Configuration Instructions.
Use the SCROLL UP/SCROLL DOWN buttons or the
NAVIGATE knob to step through the options on the Program
screen. A description of the highlighted option will appear in
the bottom line of the screen and will indicate if the option is
not available. Press the SELECT button to select the currently
highlighted option.
The following program screen options are available:
• ATTACH (all levels)
• Ctlr-ID (all levels)
• ALARM HIST (all levels)
• CONFIG (level 2 only)
• SETPOINTS (levels 2 and 3 only)
• SCHEDULES (level 2 only)
• DETACH (all levels)
ATTACH — Selecting the ATTACH option from the Program
screen displays one of the Attach screens shown in Fig. 7 and
8, according to whether the System Pilot is on the Carrier
communicating network or on the local bus.
The center portion of the screen shows the 8-character
controller name, bus number and element number for the
devices to which the System Pilot can attach. The first entry in
the list always displays the default device and shows “Default”
instead of the actual controller name.
The user can use the SCROLL UP/DOWN, NAVIGATE, or
PAGE UP/PAGE DOWN buttons to scroll through the list of
devices. To attach to a device, position the cursor on the device
and press SELECT.
NOTE: Editing the device list is restricted to security level 1.
If the System Pilot is already attached to the specified ad-
dress, the System Pilot will display the message “Reattach?”
followed by three softkeys displaying YES, NO, and ESC. Use
the NAVIGATE rotary knob to move between the soft keys and
press SELECT. The user can also press EXIT to erase the
prompt and remain in the Attach screen.
If the System Pilot attaches to an un-addressed VVT®
Zone Controller, it will display the Zone Controller’s Ctlr-ID
screen as an indication to the user that the Zone Controller’s
address has not been set. This screen will show the controller
element number as 0, even though the controller will actually
be at its default element number of 140. The user can press
EXIT to exit the System Pilot’s default screen. When the Sys-
tem Pilot attaches to an addressed Zone Controller, the System
Pilot will bring up the standard Zone Controller Default screen.
→
606
→
→
→
