Sms software install, Logging in, System settings – USL CMS-2200 Quickstart User Manual
Page 2
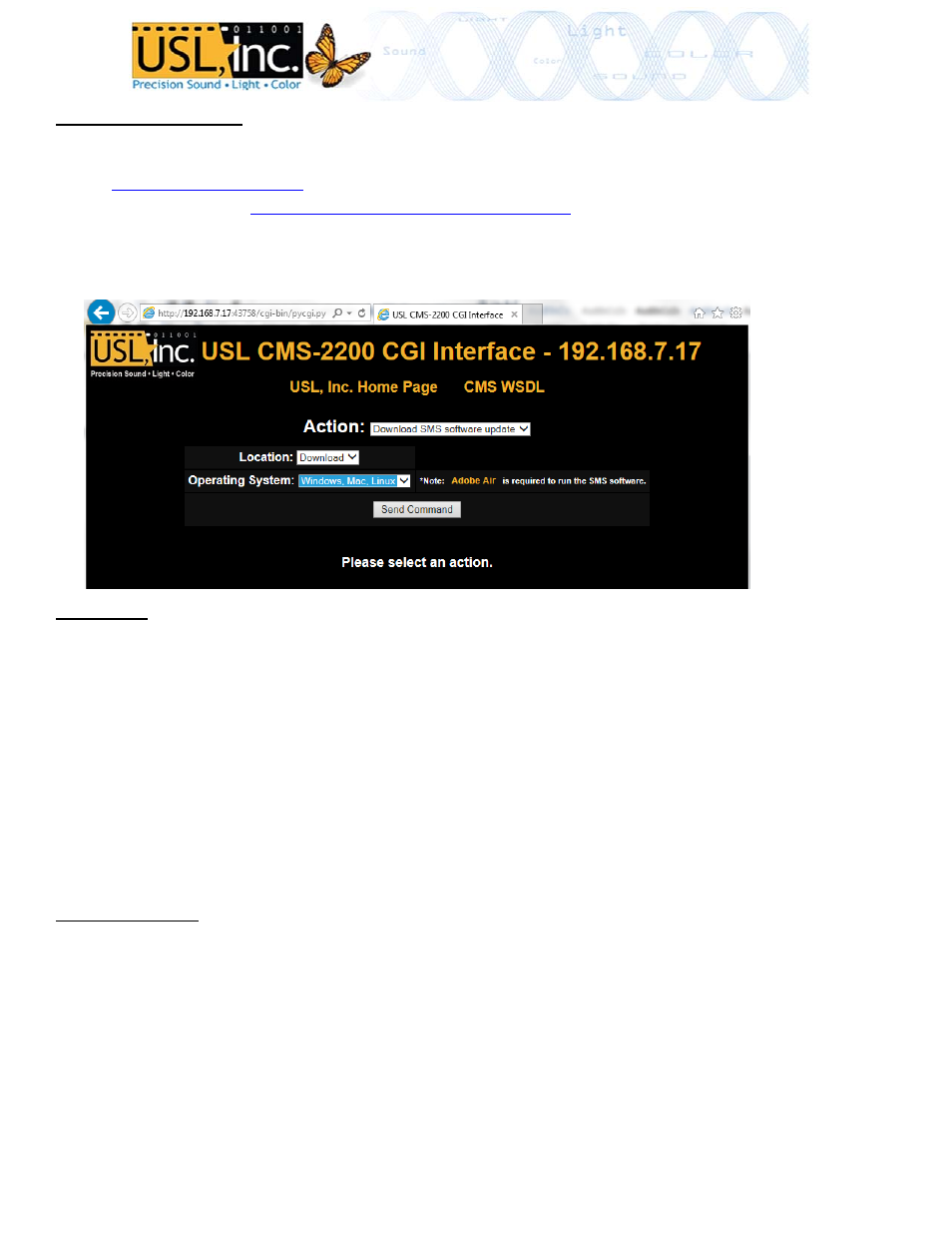
SMS Software Install
1. SMS control software is installed using Adobe Air. Download Adobe Air from:
https://get.adobe.com/air/
2. Open the web tool:
http://ip_of_projector:43758/cgi‐bin/pycgi.py
3. Select the Action “Download SMS Software Update” from the dropdown menu. Set Location to “Download” and
specify your Operating System.
4. Press “Send Command” and your browser will download the SMS install file.
5. Run the
file saved by the
web browser. This
will use adobe air
to install the SMS
software.
6. Make sure
the computer is on
the network with
the projector to
connect.
7.
Logging In
1. Once in the USL ShowManager software, press the Discover button in the lower right corner of the Overview
screen. Enter 2 IP addresses in the upper right to specify the network range that contains all CMS on your
network.
2. Press the “Add All” button once the discovery has completed.
3. Return to the “Overview” by pressing the button on the bottom left.
4. Select a screen by clicking it. Double click to login, or press the login button.
5. Enter one of the following to login to your server:
Username: projection
Password:
Username: manager
Password: manager
Username: installer
Password: installer
System Settings
Press “System” at the bottom of the page to Access the System Configuration pages.
* Note: you must login as installer to see the settings.
The System page has 4 panes. Click the 4 buttons at the top to view each.
System Status: CMS Drive and playback statistics, and running logs.
Users: Manages the SMS users for the CMS.
Audit Reports: generate an xml audit report for a date range.
Settings: Set CMS configuration for:
1. Set Projector settings to match your projector.
Pg 2
