TeeJet Matrix 840G Reference Guide User Manual
Mark a, Vehicle view, Realview guidance
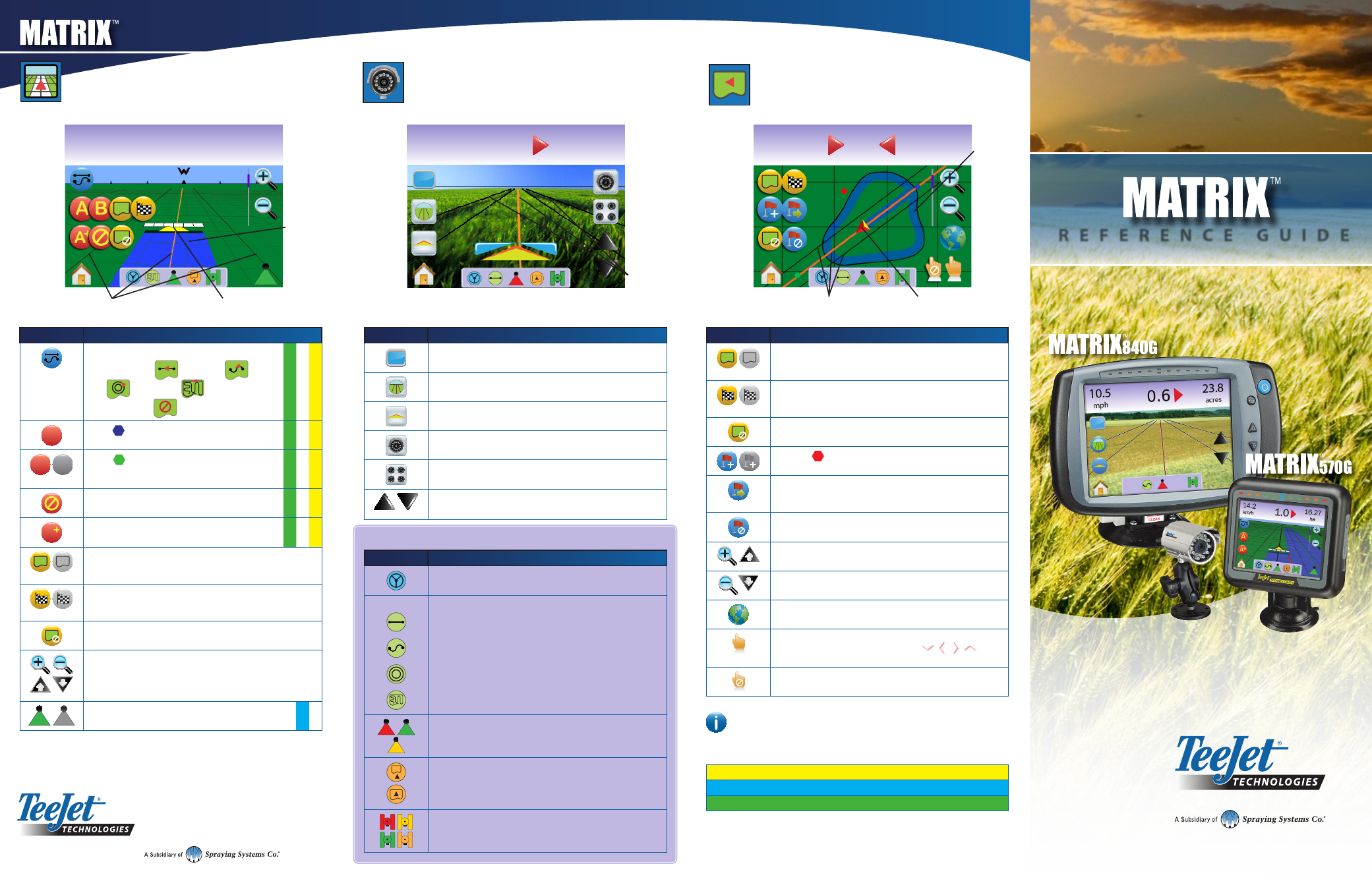
1801 Business Park Drive
Springfield, Illinois 62703 USA
Tel: (217) 747-0235 • Fax: (217) 753-8426
www.teejet.com
98-01261 R2
© TeeJet Technologies 2010
R E F E R E N C E G U I D E
Swath
acres
0.53
-1
5.8
kph
ha
0.21
14.6
0.0
mph
acres
0.53
14.6
Mark A
VEHICLE VIEW
Current Speed/Swath Number
Navigation Activity
Accumulated Area
Vehicle View/
Perspective
(Zoom In/Out)
or press Zoom In/Out
Buttons
Horizon Compass
BoomPilot
Status Bar
Guidance Mode
Mark A/B
Mark Boundary
Finish Boundary
Nudge A/B Line
Cancel Mark A
Cancel Boundary
Home/Menu
Options
or press Home
Button
REALVIEW GUIDANCE
Current Speed/Swath Number
Navigation Activity
Accumulated Area
Status Bar
Full Screen
Guidance Over
Video
Steering Angle
FIELD VIEW
Current Speed/Swath Number
Navigation Activity
Accumulated Area
Field View
(Zoom In/Out)
or can use Zoom
In/Out Buttons
Pan Mode
World View
Status Bar
Mark Boundary
Finish Boundary
Mark Point
Return to Point
Cancel Boundary
Cancel Point
Vehicle View Options
Icon
Description
Guidance Mode. Press to select a guidance mode. Modes
include Straight A-B
, Curved A-B
, Circle
Pivot
and Last Pass
or
No Guidance Mode
.
A
Mark A . Press to mark the first point of the initial
guideline.
B
B
Mark B . Press to mark the end point of the initial
guideline. Grayed = minimum distance has not been
traveled.
Cancel Mark A. Cancels the Mark A process. Reverts to
previous A-B guideline (when established).
A
A+ Nudge. Shifts the existing guideline to the vehicle’s
current position.
Mark Boundary. During Last Pass Guidance, establishes application
area and determines the no apply zone. Boundary is established to
the outside of an applied pass. Grayed = GPS is unavailable
Finish Boundary. Finalizes boundary process. Boundaries can also be
closed by travelling to within a swath width of the starting point. Grayed =
minimum distance has not been traveled.
Cancel Boundary. Cancels the new map boundary process. Reverts to
previous boundary (when established).
Zoom In/Out. Icons or buttons adjust the vehicle’s view or perspective
to the horizon from vehicle view to bird’s eye view.
BoomPilot. Selects BoomPilot mode.
Grayed = GPS is unavailable
RealView Guidance Options
Icon
Description
Full Screen. Removes the icons and status bars from the screen.
Guidance Over Video and Steering Angle will still be visible.
Guidance Over Video. Places three-dimensional guidelines over the
video feed for navigational assistance.
Steering Angle. Displays the direction in which the steering wheel
needs to be adjusted.
Video Camera Select. Selects one of up to eight camera views if a
Video Selection Module (VSM) is attached.
Split Camera View. Selects one of two sets of four camera inputs
(A/B/C/D or E/F/G/H) to divide the screen into four separate video feeds.
Up & Down Icons. Used to adjust the guidance lines to match the
camera’s view. Zoom In/Out Buttons will not adjust the guidance lines.
Status Bar Icons
Icon
Description
FieldPilot Status. Icon = engaged.
No icon = disengaged.
Guidance Mode.
Straight A-B Guidance. Provides straight line guidance based on A and
B reference points.
Curved A-B Guidance. Provides curved guidance based on a
reference (A-B) line.
Circle Pivot Guidance. Provides guidance around a central location
that radiates inward or outward.
Last Pass Guidance. The console will detect the nearest adjacent
applied swath and establish guidance based on it.
No Guidance. Turns off guidance. No Icon will be displayed.
BoomPilot Status.
Red = Off/Manual, Green = Automatic, Yellow = All On, No icon =
Single Boom Section (no SmartCable or SDM installed on system).
Bounded Area Status.
Outside Boundary = Currently traveling outside bounded area.
Inside Boundary = Currently traveling inside bounded area.
No icon = No boundary established
GPS Status.
Red = no GPS, Yellow = GPS only, Green = DGPS,WAAS/RTK,
Peach = Glide/ClearPath
Field View Options
Icon
Description
Mark Boundary. Establishes application area and determines the no
apply zone. Boundary is established to the outside of an applied pass.
Grayed = GPS is unavailable
Finish Boundary. Finalizes boundary process. Boundaries can also be
closed by travelling to within a swath width of the starting point. Grayed =
minimum distance has not been traveled.
Cancel Boundary. Cancels the new map boundary process. Reverts to
previous boundary (when established).
Mark Point . Establishes a point at the vehicle location.
Grayed = GPS is unavailable.
Return to Point. Provides distance back to an established point.
(Switch to Vehicle View to provide navigation back to an established
point.)
Cancel Point. Deletes the Marked Point.
Zoom In. Icon or button decreases the area displayed on the screen.
Zoom Out. Icon or button increases the area displayed on the screen.
World View. Extends screen view to the widest area available.
Pan. Allows operator to focus on specific map areas without moving
the vehicle. Arrows on screen move the view (down,
left, right, up) in the corresponding direction.
Cancel Pan. Cancels the focal area and returns to normal viewing.
Set First
Select functions must be setup before other functions such as Guidance, BoomPilot and
FieldPilot can be activated.
These items must be completed for Guidance to function.
These items must be completed for BoomPilot to function.
These items must be completed for FieldPilot to function.
Painted Coverage
Area
◄Blue – one
application
◄Red – two or
more applications
Navigation Guidelines
Vehicle with Real-time Representation
of Active Boom Sections
◄White = active boom section
◄Hollow = inactive boom section
Vehicle Representation
Navigation Guidelines
Painted Coverage
Area
◄Blue – one
application
◄Red – two or
more applications
Navigation
Guidelines
Camera Select
Split Camera View
Guidance
Adjustment
Home/Menu
Options
or press Home
Button
Home/Menu
Options
or press Home
Button
