Performance recorder, Performance library – TC-Helicon Voice Jam Studio User Manual
Page 15
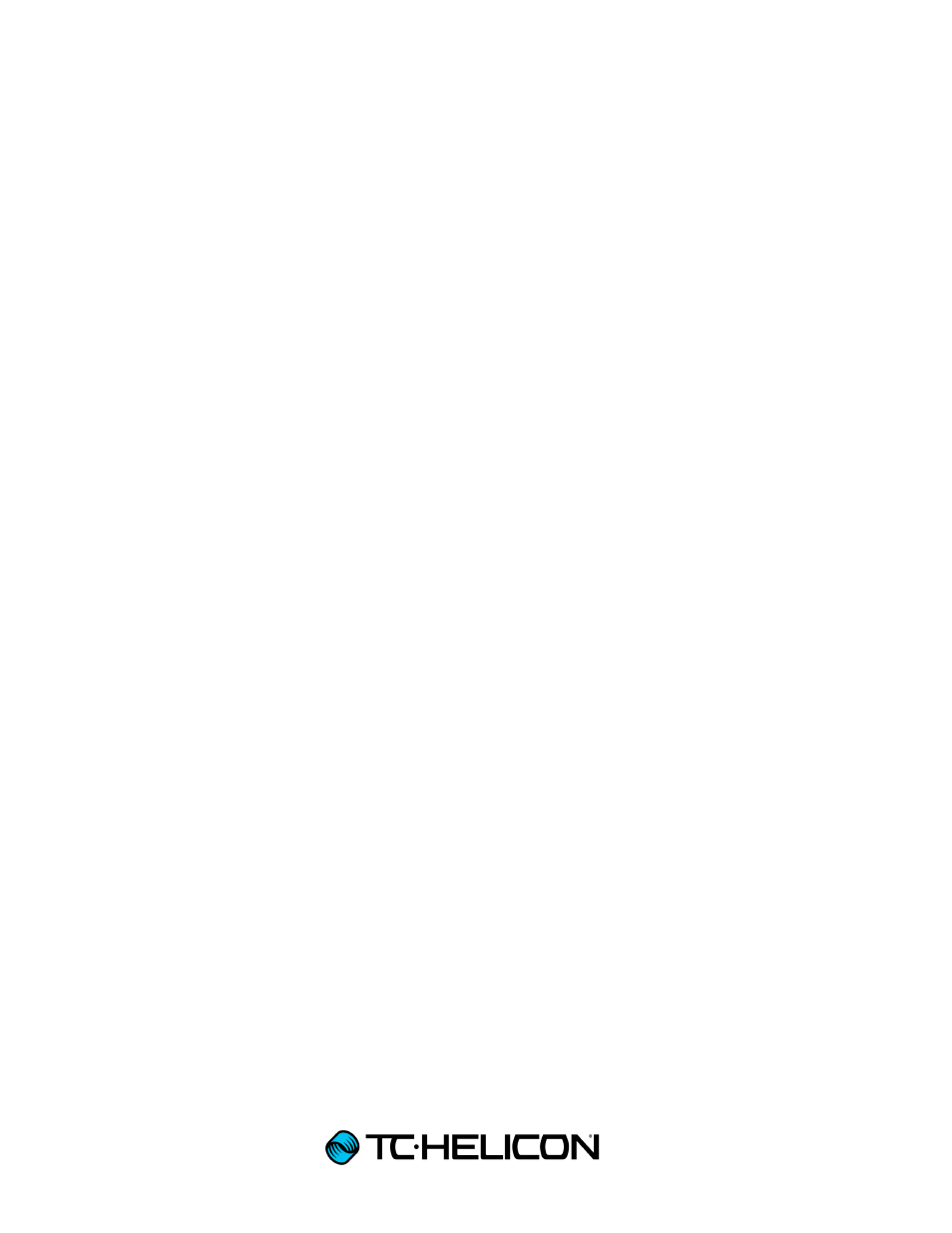
15
Performance Recorder
One of the most exciting things about Voice Jam Studio is that you can record the audio result
of everything you do, whether it be singing through live vocal effects, creating, destroying,
triggering and retriggering loops, mixing, remixing, filtering and panning playback; the video
result of everything the front facing camera captures; and the video screen-capture of all the
activity you create on the Voice Jam Studio interface. All of that media is seamlessly combined
and compressed and prepared for instant upload to YouTube or to be exported to your iPad
camera roll for processing in your favourite 3rd party app. You can also upload the audio
portion of your performances directly to SoundCloud with one click.
To operate the performance recorder, first tap the film-projector icon at the top center of the
user interface.
Takes
If you need multiple takes to get your non-stop performance perfect, Voice Jam Studio offers a
“take system” allowing you to record and favourite several takes before needing to deal with
them offline. Every time you initiate a performance recording by pressing the performance
record icon you create a new take. Pressing the recording icon again finishes the take.
A row of icons will appear below the video preview window showing the last take number, the
length of the last take, a trash can icon and a star icon. If you know you didn’t like the last take
you can immediately erase it by pressing the trash can. If you know you liked it but want to
record more before dealing with it, press the star icon to mark it as a “favourite”.
When you are finished recording takes and want to think about sharing them, you’ll need to
transfer them (or not) to your performance library. Press the film strip icon to enter the
performance library.
Performance Library
Enter the performance library by pressing the film strip icon.
Saving Takes To The Library
If you have recorded any takes since the last time you entered the performance library you will
be asked which ones you’d like to keep and which ones you’d like to throw away. By default
they will all be selected to keep as indicated by checkmarks beside each take number. Press
“Save Takes To Library” to continue.
Managing Past Performances
As long as the library is not empty, you will see a grid of your past performances, their take
number and short description. If you want to share or export a past performance, touch it to
select it.
If you want to delete old performances to save space on your iPad you can select “Edit” from
the top right, touch the performances you’d like to remove, and then press “Delete Selected” at
the bottom.
