Advanced settings – StarTech.com WIFI2VGA User Manual
Page 11
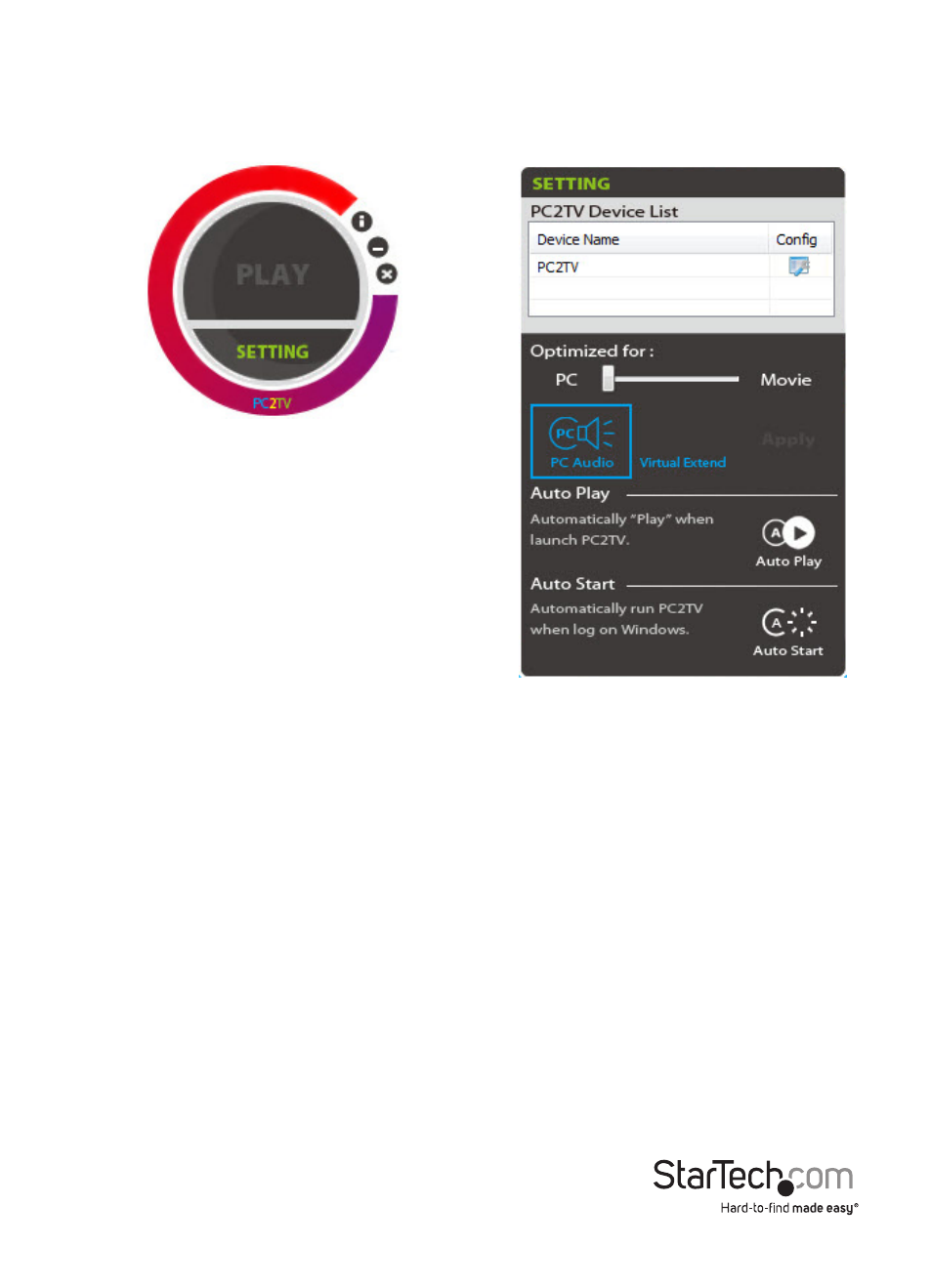
Instruction Manual
8
Advanced Settings
Advanced Settings can be accessed by clicking on the “Setting” button at the
bottom of the PC2TV application window. Click the “Apply” button to set changes.
• Device List: Displays the name of the
detected wireless video extender(s). If
multiple are listed, double-click the one you
wish to connect to.
• Optimized For: Optimizes the streaming
video based on what you will be doing on
the host computer. By default, this is set for
“PC”, which should be used when running
regular applications, such as web browsers
or spreadsheets. Setting the slider bar in the middle should be used when
viewing video/movies. If video performance is still not ideal, the slider can be set
all the way to “Movie”.
• PC Audio: By default, when connected to the wireless video extender, audio on
the host computer is disabled. Audio will instead be streamed to the wireless
video extender only. By enabling this option, audio on the host computer will be
restored, while still being streamed to the wireless video adapter.
• Virtual Extend: Click the icon above the text to create an extended desktop
screen that will be streamed to the extender instead of the main desktop screen.
Click the text “Virtual Extend” if problems arise while streaming the extended
desktop. NOTE: Compatible with Windows 7 only
• Auto Play: Automatically starts video streaming once the PC2TV application is
launched and the device is detected. Click the icon to enable/disable.
• Auto Start: Automatically starts the PC2TV application on Windows startup.
Click the icon to enable/disable.
