Install the multipass software – Canon MultiPASS Printer C755 User Manual
Page 5
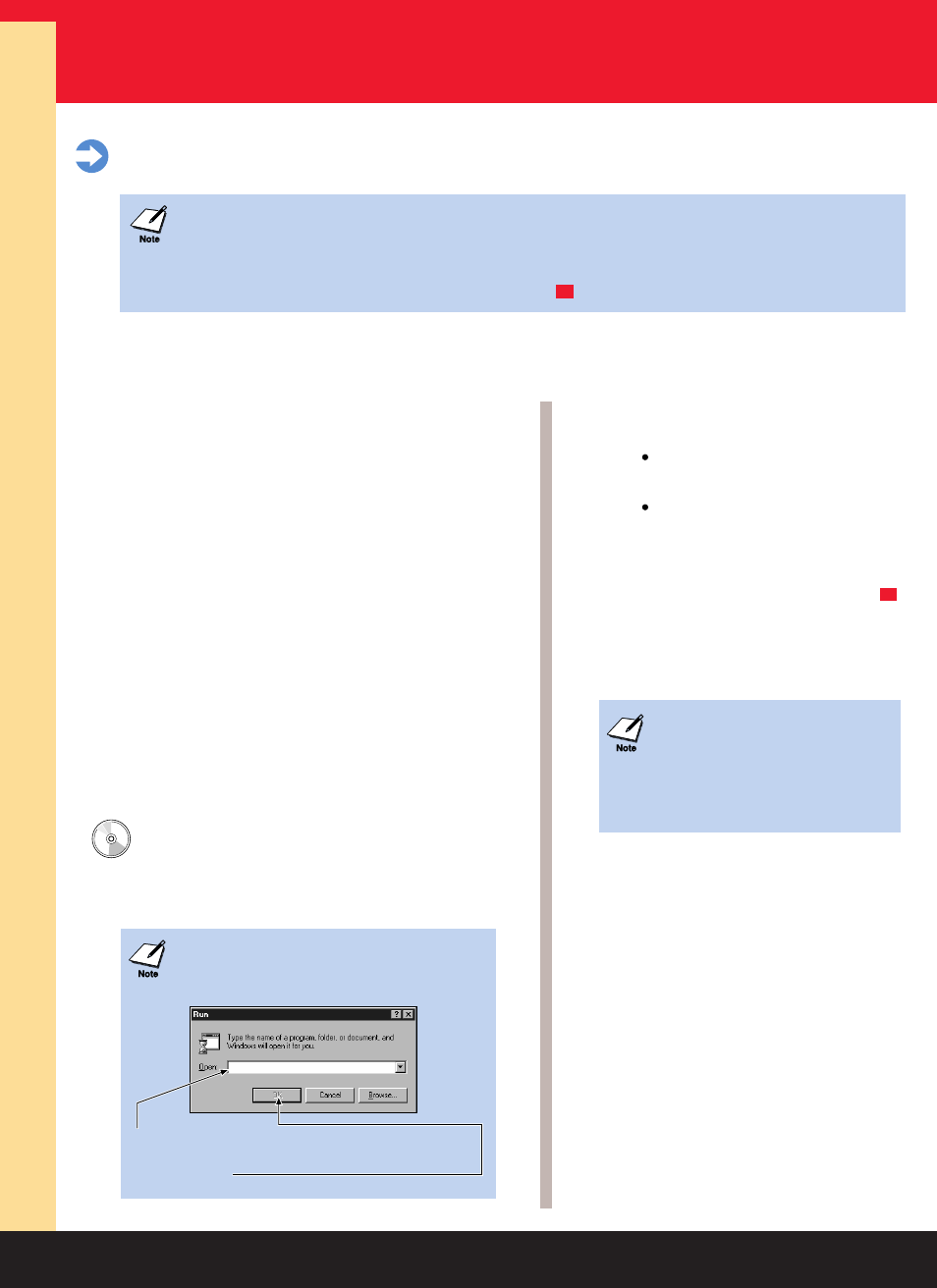
Install the MultiPASS Software
6
Your MultiPASS comes with a Setup program that makes installing the MultiPASS software easy and fast.
You install the MultiPASS software from the Canon Creative for MultiPASS CD-ROM.
Important!
The MultiPASS must be plugged in. If you have a previous version of the MultiPASS Desktop Manager
installed, you must remove it. See your MultiPASS Desktop Manager Software Guide for details.
Windows
®
2000/NT Users: Administrator Privileges are required to install and remove the MultiPASS
Desktop Manager software.
Stand-alone Fax Users: If you plan to use the MultiPASS as a stand-alone fax machine, see the Stand-alone
Fax Manual for instructions on how to program your name and fax number. Then select your Receive mode
based on how you set up your phone connection in Step .
2
Click Cancel if you see a screen similar to these:
"New Hardware Found", "Update Device Driver
Wizard", or "Add New Hardware Wizard".
Make sure you return to the Windows desktop.
1. Make sure your computer is turned off.
2. Be sure the MultiPASS is plugged in and connected
to the computer.
3. Make sure the Canon Creative CD is NOT yet
inserted in your CD drive.
4. Now turn on the computer.
5. If any Windows applications start automatically,
close them before you start installation. This is very
important. Make sure NO programs are running,
including any virus protection programs.
Start up your system in this order:
Windows 95/98/2000/NT Parallel Cable Users
Make sure Windows starts.
1. Insert the Canon Creative CD into your CD drive.
(This CD contains all the device software for your
MultiPASS, including the MultiPASS Printer and
Fax drivers, MultiPASS ODBC, and ScanGear™
for MultiPASS.) Setup starts automatically.
When you see the Windows desktop, follow
these steps.
If Setup does not start automatically, from the
taskbar, click Start and then Run. You see the
Run screen.
If anything is displayed in the Open box, replace it
by typing
X:\SETUP
(where
X:
is your CD drive).
Then click OK.
2. Follow the on-screen instructions to
finish installation.
Normally you click Next or Finish
to move from one screen to the next.
Be sure to read each screen carefully.
When specifying your fax information,
you must enter a fax heading and
specify a Receive mode. Select your
Receive mode based on how you set
up your phone connection in Step .
When installation is complete, the Setup
program determines whether or not your
computer needs to be restarted.
The next time you start your
computer, you may see the
"New Hardware Found" screen.
Wait a few seconds while the
system updates itself; the screen
will disappear.
The next time you start your system,
double-click on the Canon Creative Launcher
icon on your desktop. From here you can
install the Canon Creative software, run the
software programs after they are installed,
register the MultiPASS, view the online
manuals, and find out how to order supplies
and get help from Canon.
2
