Troubleshooting 48 – Canon i 250 User Manual
Page 50
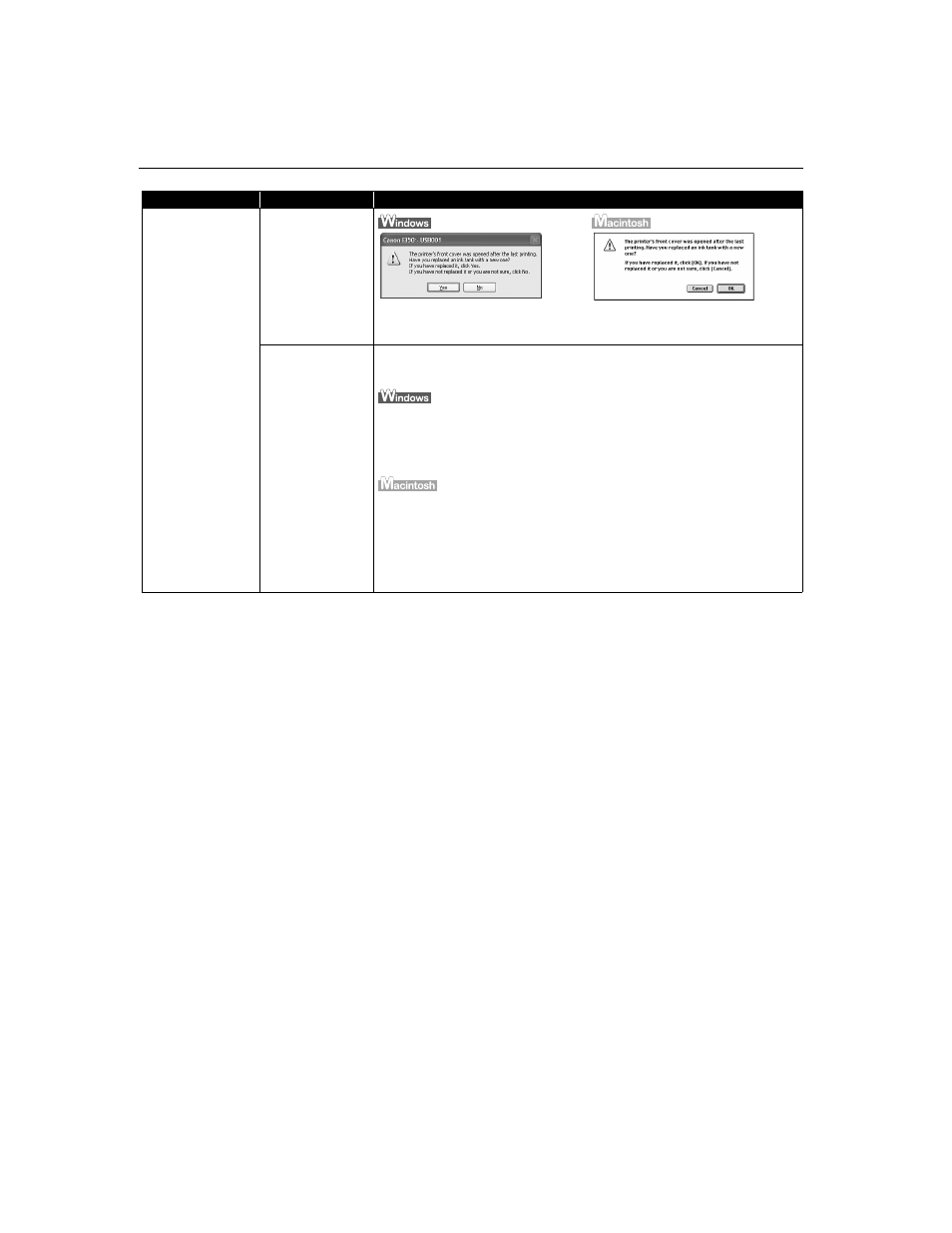
Troubleshooting
48
“Have you replaced
ink tank with a new
one?” message
appears
If the ink tank has
been replaced with
a new one
Click Yes
Yes
Yes
Yes or OK
OK
OK
OK to reset the ink counter.
See "Resetting the Ink Counter
Resetting the Ink Counter
Resetting the Ink Counter
Resetting the Ink Counter"
""" on page 38.
If the front cover
has been open for a
certain period (the
ink tank has not
been replaced)
Click No
No
No
No or Cancel
Cancel
Cancel
Cancel on the dialog box described above.
You can choose the option to disable the display of this confirmation message.
1. Ensure that the printer is on and open the Printer Properties
Printer Properties
Printer Properties
Printer Properties dialog box.
2. On the Maintenance
Maintenance
Maintenance
Maintenance tab, click Low Ink
Low Ink
Low Ink
Low Ink Warning Setting
Warning Setting
Warning Setting
Warning Setting.
3. Clear the check box on Display a confirmation message of Ink tank
Display a confirmation message of Ink tank
Display a confirmation message of Ink tank
Display a confirmation message of Ink tank
replacement
replacement
replacement
replacement and click Send
Send
Send
Send.
1. Ensure that the printer is on and open the Page Setup
Page Setup
Page Setup
Page Setup dialog box.
2. Click Utilities
Utilities
Utilities
Utilities... to open the Printer Utility
Printer Utility
Printer Utility
Printer Utility dialog box.
3. Select Remaining Ink level Setting
Remaining Ink level Setting
Remaining Ink level Setting
Remaining Ink level Setting from the pull-down menu and click Low
Low
Low
Low
Ink Warning Setting
Ink Warning Setting
Ink Warning Setting
Ink Warning Setting.
4. Clear the check box on Display a confirmation message of Ink tank
Display a confirmation message of Ink tank
Display a confirmation message of Ink tank
Display a confirmation message of Ink tank
replacement
replacement
replacement
replacement and click Send
Send
Send
Send.
Problem
Possible Cause
Try This
