Exploring the gui: the setup menu tab, Setup: network settings, Setup: software updates – Muse Research Musebox manual v1.0 User Manual
Page 42
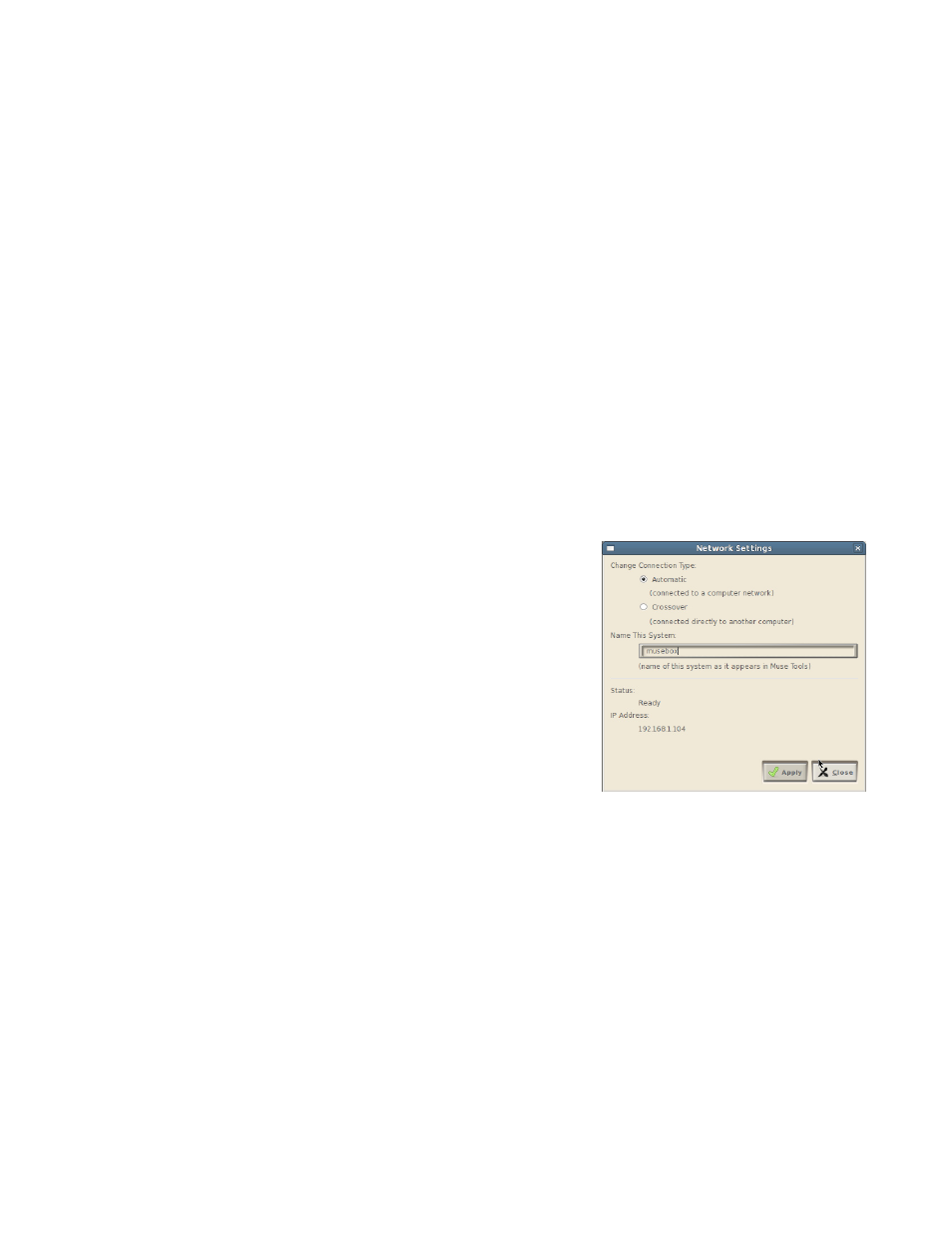
42
To adjust the relative mix between the MuseBox output and your passively mixed inputs, either 1)
change the output level of your external device, or 2) adjust the output volume of the MuseBox
to set the relative level between the two. Remember: when passive mix is engaged, you have no
control over the levels of the C & D inputs!
NOTE: Please use caution when connecting an external device to the MuseBox when it is in Passive
Mode. The only control you will have over the level coming out of the MuseBox is by changing the
output level of the device you have attached.
WARNING: The Passive Mix function is ONLY for line level input devices. NEVER connect
an amplifier output to ANY of the MuseBox inputs or permanent damage can result. Such
damage is NOT covered under warranty.
Exploring the GUI: The Setup Menu Tab
Your MuseBox has several system level settings. These are all found in the SETUP tab on the
graphical User Interface.
Setup: Network Settings
There are two network settings in MuseBox: Automatic or Crossover.
The Network Settings window allows you to determine what mode the networking will be
configured. In Automatic mode, it is assumed that your MuseBox is connected to a computer
network that has a device like a cable or DSL modem on it for
connection to the internet. This mode would allow you to use the
Muse Tools software to view the gUI, or update the software on
your MuseBox.
In Crossover mode, the assumption is that the MuseBox will be
connected directly to another computer using a single "crossover"
cable, and NOT connected to a network device like a router or
switch. In this mode, the assumption is that you will be using
the computer primarily to view the gUI using the MuseBox Tools
program.
Also handy is the Network Status screent that tells you whether
your network is properly configured.
MuseBox uses standard network cables, available at your local computer store.
Setup: Software Updates
MuseBox is powered by software, and as such, one of the most powerful aspects of it is the fact
that you are able to receive software updates to improve the functionality of your MuseBox.
To update the software, you must first have a "live" Internet conection available, and you must
also connect a mouse, monitor and keyboard to your MuseBox. Once these connections have been
made, simply select Software Update from the SETUP menu, and the MuseBox will automatically
check for, download and install any relevant software updates for the system.
IMPORTANT NOTE: We highly recommend that you check for software updates immediately after
purchase of your MuseBox, and then once every 3 to 6 months to keep your MuseBox up to date!
