Muse Research Musebox manual v1.0 User Manual
Page 22
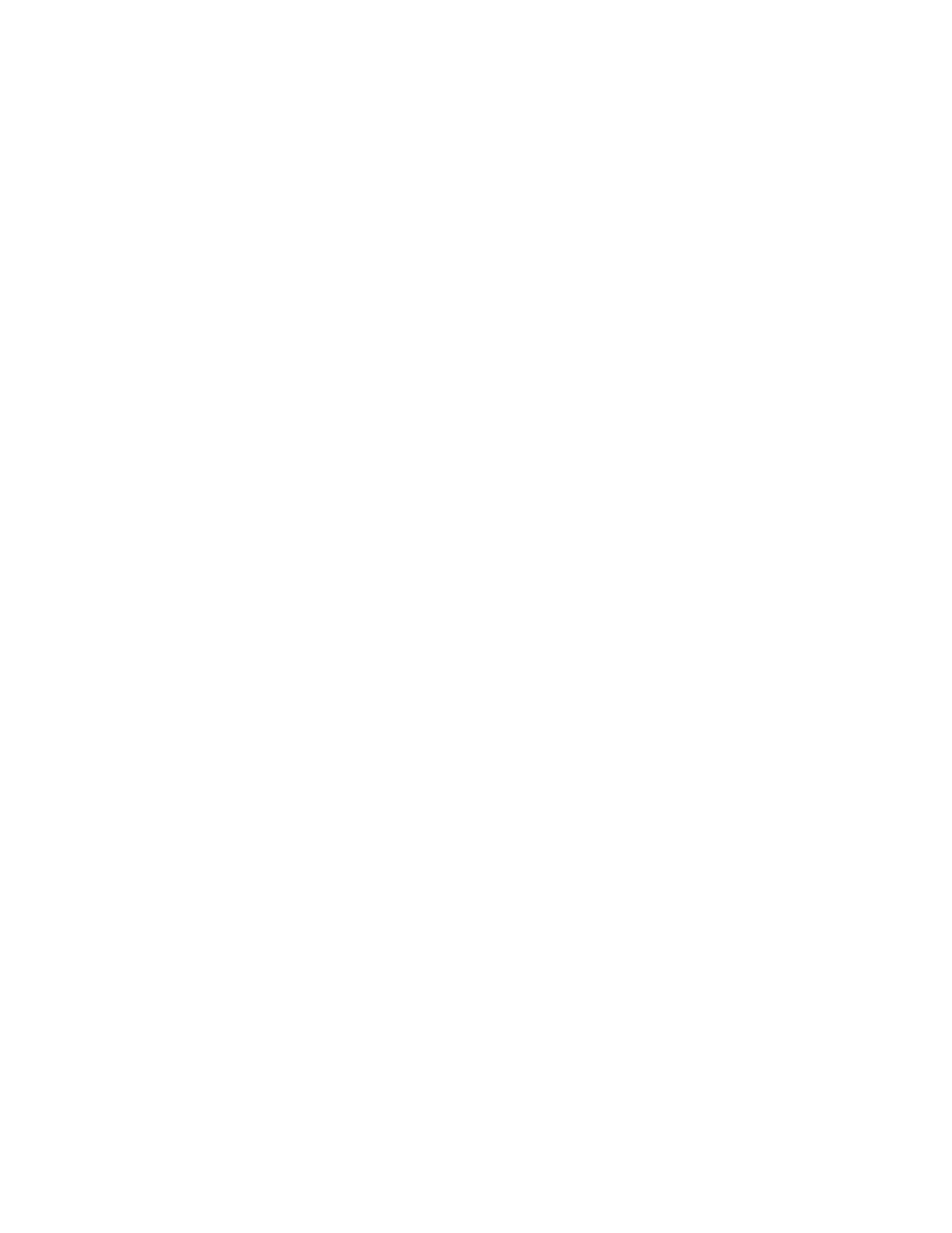
22
6. Audio Line Inputs (C and D): This input accepts a balanced, 1/4" tip/ring/sleeve (TRS) line-
level device, such as the output of your keyboard or another sound module, a drum machine, an
MP3 player, or the effects sends of your mixer. The rear input on the left is Input C; the rear input
on the right is Input D; and if you want to use a stereo input, you would connect the left output of
your device to Input C and the right output of your device to input D. Once connected, your line-
level inputs can be processed using the audio effects slots or passively combined with the sounds
being generated by virtual instruments running in MuseBox
.
Warning: Do not connect the output of amplifiers or other "speaker level signals" to the MuseBox
line inputs or damage to your MuseBox will result.
7. VGA Video Monitor Output: This is where you connect a VgA computer monitor to view the
software graphical user interface of MuseBox, as well as to see the graphical user interface of the
virtual instruments and effects that are running inside MuseBox. You do not need to connect it to a
computer to see the software running inside MuseBox.
8. USB 2.0 Ports: Each port will accept a standard computer mouse, computer "ASCII" keyboards
for controlling the graphical user interface of MuseBox, as well as device-compliant USB MIDI
keyboard inputs or software license dongles such as the Pace iLok. You can attach up to 4 devices
at once to these ports. The USB ports do not support external USB drives, hubs, or network
adapters at this time.
Note: "Device Compliant USB MIDI devices" are required for use with MuseBox. All compliant USB
MIDI devices are "plug and play" devices that do not require additional drivers or software to work.
If the device requires special software to be installed, the USB MIDI hardware may still work, but it
is not guaranteed to work with MuseBox since those types of devices are not "device compliant."
9. Gigabit Ethernet Port: This port is used to perform software updates or to connect to a laptop
or desktop computer with an Ethernet cable. By connecting to your computer, you can view the
graphical user interface ("GUI") of your MuseBox without having to attach a computer monitor to
#7 above. However, you must first install the MuseBox Tools software onto your computer (see the
supplied CD-ROM). The Ethernet port and the MuseBox Tools software is compatible with Macs or
PCs and can be used with a WiFi network. See the website for more information about networking
to your MuseBox.
10. Cooling Fan Exhaust Port: This keeps MuseBox running cool at all times. Please ensure
unrestricted airflow around this exhaust port to ensure that your MuseBox performs reliably for
many years to come.
