Muse Research Musebox manual v1.0 User Manual
Page 40
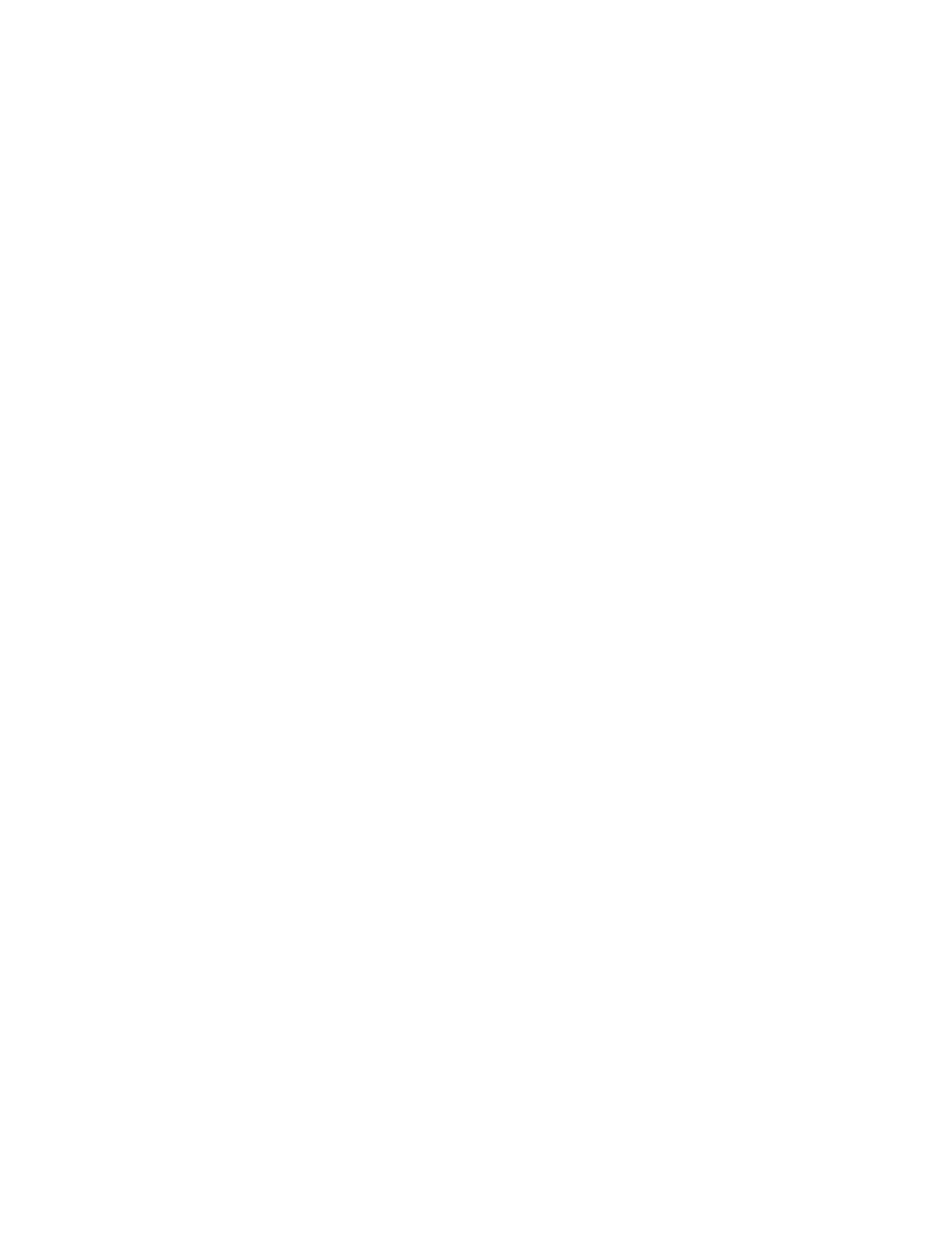
40
Descriptions of all the Audio Slot controls are as follows:
1. TAG or BANK selector: Drop down menu that lets you browse and select any of the TAgs or
BANKs associated with this particular effect. Selecting the top-most NONE item will remove the
plug-in and empty out the channel.
2. TAG / BANK Buttons: Lets you select either TAG mode (where the presets are organized by
TAGs) or BANK mode (where the factory default banks are shown).
3. Preset Selector: Drop down menu that lets you browse and select any of the presets in the
currently selected TAG or BANK.
4. Effect Graphical Editor: Click on the icon of the effect and the interface of the effect itself will
appear. You can then manipulate all of the controls of the effect using your mouse.
5. Assignable Parameters: These four knobs are "assignable parameters" which are the first four
parameters that you assign using the MIDI Learn function.
Tip: You can move any of the knobs in the MuseBox GUI by clicking and dragging the knob in a
circular fashion, or positioning the mouse tip on the knob and moving your mouse scroll wheel.
6. MIX Effects: These knobs adjust the amount of signal from this channel to be sent to the SEND
EFFECT in the mixer section. Note that there must be an effect plugin active in the MIX section to
hear an effect, and that mix effect must be in SEND mode for this effects send knob to work.
7. CPU Indicator: This meter shows the relative load on the CPU in real time from this particular
effect. Some effects require more processing as the volume gets louder, most don't.
8. Input Selection Indicator: Shows the current input selected and detected by the MuseBox.
From left to right the icons are: Mic, Instrument, and Line input.
9. Input Selector: Lets you select one of the physical inputs on MuseBox. You can select an
individual channel, like Input B Mic/Inst, or a pair of channels, like Line Inputs C+D.
Note: inputs between the front and rear of the units are mutually exclusive: if you use the front
panel inputs for anything, then the rear panel inputs are not available for processing and vice
versa. However, you can use the front panel inputs and also bring two line level inputs into the
MuseBox on the rear inputs and mix them passively with the Passive mix function described later.
10. Input Level indicator: Indicates the input level received by the unit. Note that it is possible
to clip the inputs of the unit even when the output is low, resulting in distorted sound. So it is
imperative to ensure that your input levels do not cause the red segments of this meter (or the red
LED on the front panel) to light continuously or your sound will be distorted.
11. Channel Output Pan Control: Adjusts the output between the left and right channels.
12. Channel Output Volume Control: Adjusts the relative level of this channel's output. The
output level from nominal is indicated numerically in decibels in the small display to the right of the
volume control to allow precise volume settings (you can use your mouse scroll wheel for this).
13. Channel Level Meters: These peak reading meters show you the instantaneous volume level
coming from the output of the channel. Reduce the output volume control if the red segments at
the top of the meter illuminate. Clipping conditions will cause the top-most segment to glow red
and remain red until you click on the segments to reset the meter.
Note: If you make any changes to a synth, effect or PLAY level preset, be sure to SAVE
your work before loading a new presets, or your changes will be lost!
