Internet and networks, Browsing the web, Wi-fi – Sony XPERIA Z3v User Manual
Page 28
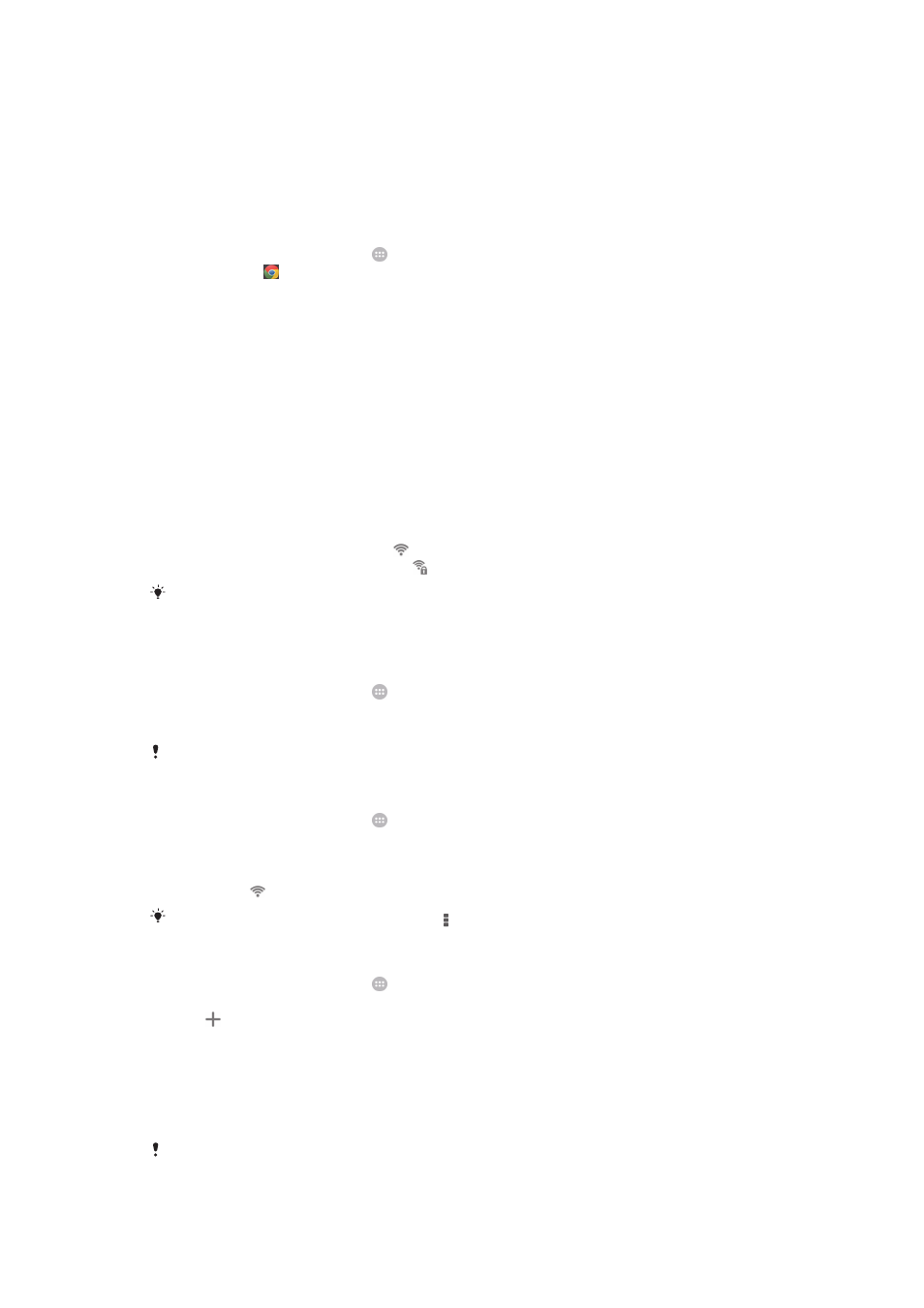
Internet and networks
Browsing the web
Use Google Chrome™ for Android™ to browse the web.
To browse with Google Chrome™
1
From your Home screen, tap .
2
Find and tap .
3
If you are using Google Chrome™ for the first time, select to either sign in to a
Google™ account or browse with Google Chrome™ anonymously.
4
Enter a search term or web address in the search and address field, then tap
Go
on the keyboard.
Wi-Fi®
Use Wi-Fi® connections to surf the Internet, download applications, or send and receive
email. Once you have connected to a Wi-Fi® network, your device remembers the
network and automatically connects to it the next time you come within range.
Some Wi-Fi® networks require you to log in to a web page before you can get access.
Contact the relevant Wi-Fi® network administrator for more information.
Available Wi-Fi® networks may be open or secured:
•
Open networks are indicated by next to the Wi-Fi® network name.
•
Secured networks are indicated by next to the Wi-Fi® network name.
Some Wi-Fi® networks do not show up in the list of available networks because they do not
broadcast their network name (SSID). If you know the network name, you can add it manually
to your list of available Wi-Fi® networks.
To turn on Wi-Fi®
1
From your Home screen, tap .
2
Find and tap
Settings.
3
Drag the slider beside
Wi-Fi to the right to turn on the Wi-Fi® function.
It may take a few seconds before Wi-Fi® is enabled.
To connect to a Wi-Fi® network automatically
1
From your Home screen, tap .
2
Find and tap
Settings.
3
Tap
Wi-Fi. All available Wi-Fi® networks are displayed.
4
Tap a Wi-Fi® network to connect to it. For secured networks, enter the relevant
password. is displayed in the status bar once you are connected.
To search for new available networks, tap , and then tap
Scan.
To add a Wi-Fi® network manually
1
From your Home screen, tap .
2
Find and tap
Settings > Wi-Fi.
3
Tap .
4
Enter the
Network SSID information.
5
To select a security type, tap the
Security field.
6
If required, enter a password.
7
To edit some advanced options such as proxy and IP settings, mark the
Show
advanced options checkbox and then edit as desired.
8
Tap
Save.
Contact your Wi-Fi® network administrator to get the network SSID and password.
28
This is an Internet version of this publication. © Print only for private use.
