Managing files using a computer – Sony XPERIA Z3v User Manual
Page 112
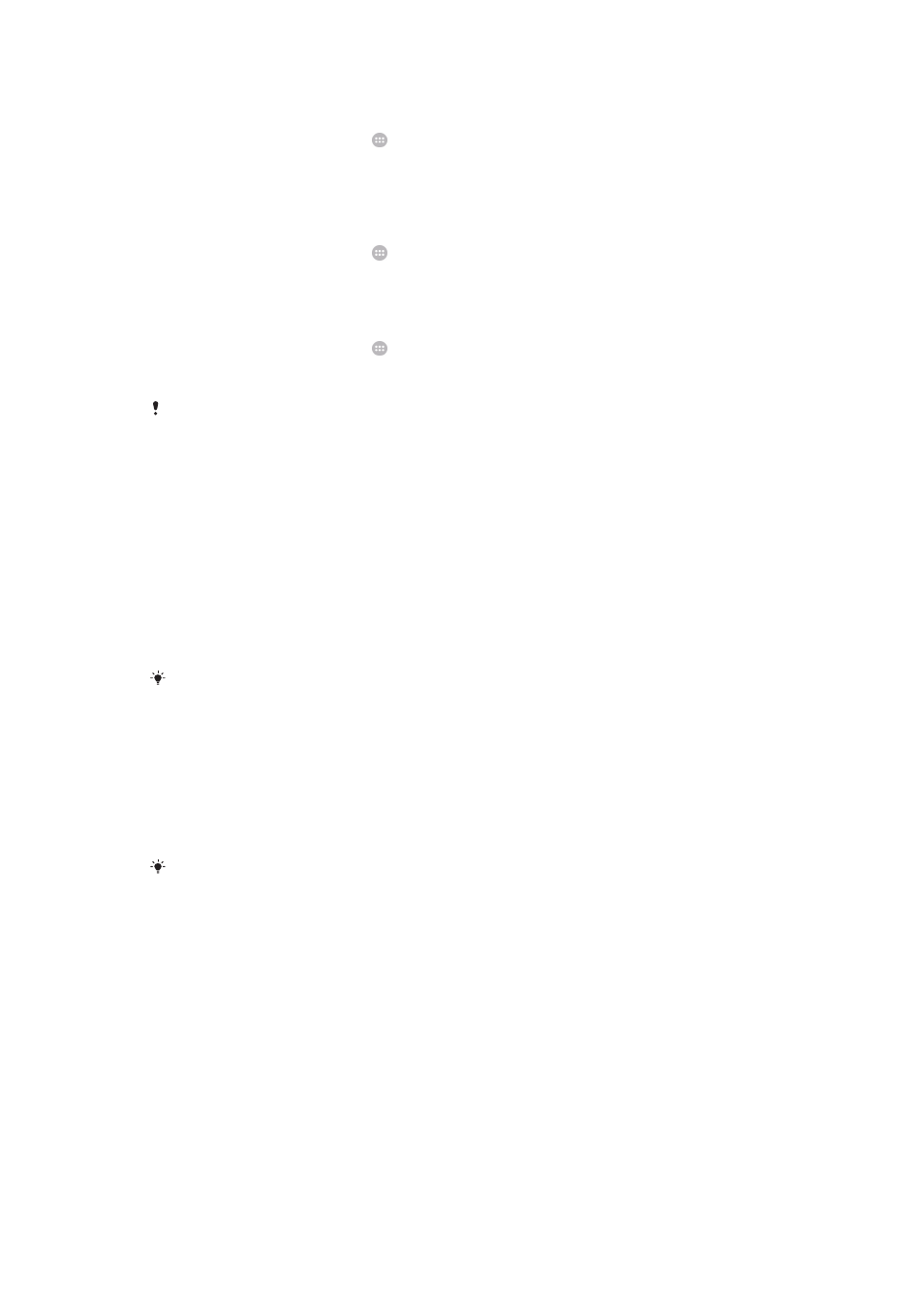
To transfer media files to the memory card
1
Make sure you have a memory card inserted in your device.
2
From your Home screen, tap .
3
Find and tap
Settings > Storage > Transfer data to SD card.
4
Mark the file types you want to transfer to the memory card.
5
Tap
Transfer.
To stop applications and services from running
1
From your Home screen, tap .
2
Find and tap
Settings > Application manager > Running.
3
Select an application or service, then tap
Stop.
To format the memory card
1
From your Home screen, tap .
2
Find and tap
Settings > Storage > Erase SD card.
3
To confirm, tap
Erase SD card > Erase everything
All content on the memory card gets erased when you format it. Be sure to make backups of
all data that you want to save before formatting the memory card. To back up your content,
you can copy it to a computer. For more information, see
Managing files using a computer
on
the 112 page.
Managing files using a computer
Use a USB cable connection between a Windows® computer and your device to
transfer and manage your files. Once the two devices are connected, you can drag and
drop content between your device and the computer, or between your device's internal
storage and SD card, using the computer's file explorer.
If you have an Apple® Mac® computer, you can use the Sony Bridge for Mac
application to access the file system of your device. You can download Sony Bridge for
Mac from
www.sonymobile.com/global-en/tools/bridge-for-mac/.
If you're transferring music, video, pictures, or other media files to your device, use the Media
Go™ application on your Windows® computer. Media Go™ converts media files so you can
use them on your device. To learn more and download the Media Go™ application, go to
http://mediago.sony.com/enu/features
.
Transferring files using Media transfer mode via Wi-Fi
®
You can transfer files between your device and other MTP compatible devices, such as a
computer, using a Wi-Fi
®
connection. Before connecting, you first need to pair the two
devices.
In order to use this feature, you need a Wi-Fi
®
enabled device that supports Media transfer,
for example, a computer running Microsoft
®
Windows Vista
®
or Windows
®
7.
To prepare to use your device wirelessly with a computer
1
Make sure Media transfer mode is enabled on your device. It is normally enabled
by default.
2
Connect your device to the computer using a USB cable.
3
Computer: Once a pop-up window appears, click Configure device for network
access, and follow the instructions to pair the computer and your device.
4
When you are done pairing, disconnect the USB cable from both devices.
112
This is an Internet version of this publication. © Print only for private use.
