Samsung Galaxy S6 User Manual
Page 129
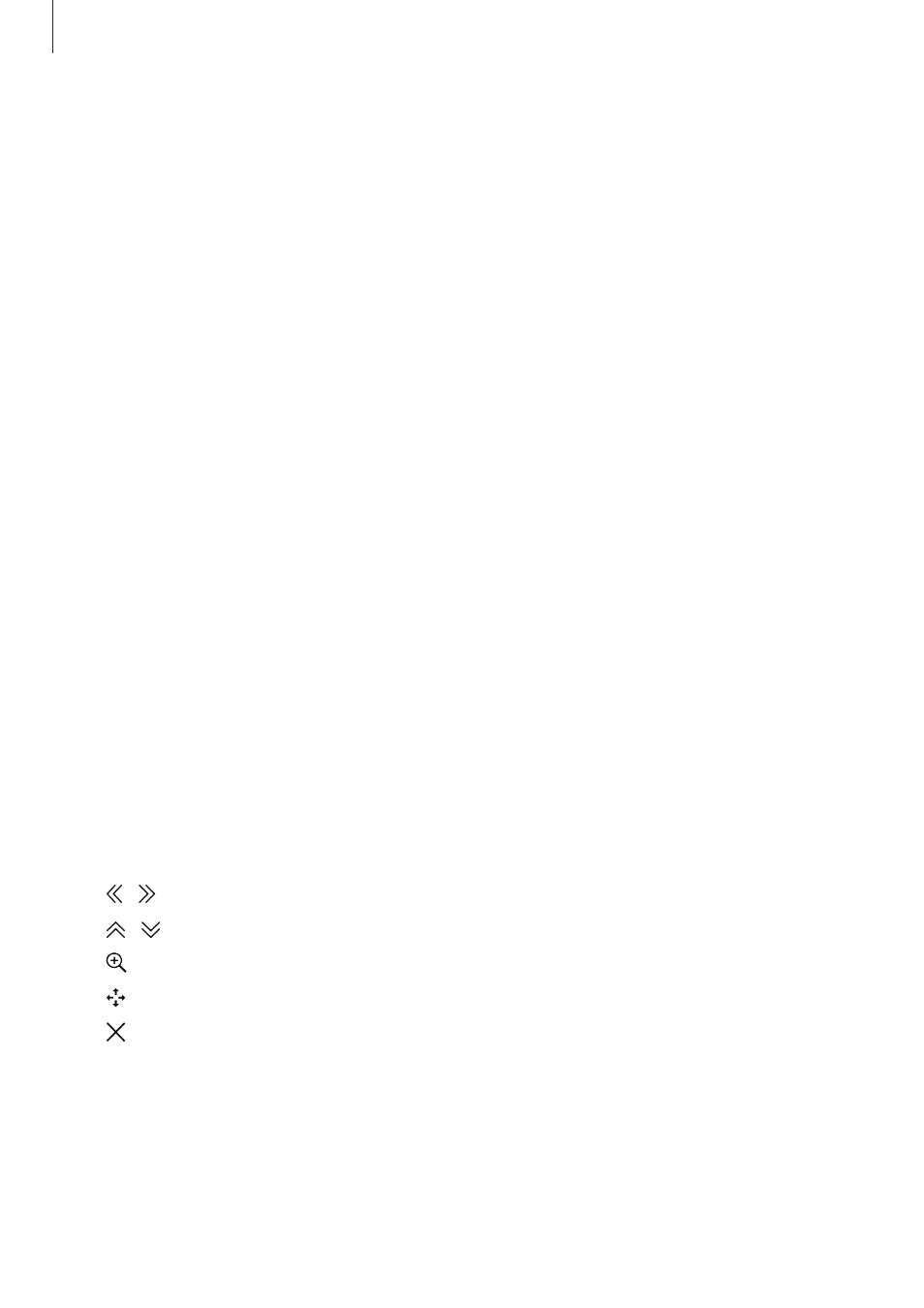
Appendix
129
Assistant menu
Displaying the assistive shortcut icon
Set the device to display the assistive shortcut icon for accessing apps, features, and settings.
You can easily control the device by tapping the assistive menus in the icon.
1
On the Apps screen, tap Settings
→ Accessibility → Dexterity and interaction →
Assistant menu.
2
Tap the switch to activate it.
The assistive shortcut icon appears at the bottom right of the screen.
3
Tap Dominant hand to move the assistive shortcut icon to a convenient location.
Accessing assistive menus
The assistive shortcut icon appears as a floating icon for easy access to the assistive menus
from any screen.
When you tap the assistive shortcut icon, the icon expands slightly and the assistive menus
appear on the icon. Tap the up or down arrow to move to other panels or swipe upwards or
downwards to select other menus.
Using the cursor
On the assistive menu, tap Cursor. You can control the screen using small finger movements
on the touch area. Drag your finger on the touch area to move the cursor. Also, tap the screen
to select items under the cursor.
Use the following options:
• / : Select an item or scroll left or right on the screen.
• / : Scroll up or down the screen.
• : Magnify the area where the cursor is located.
• : Move the touch area to another location.
• : Close the touch area.
