Adding a new user pin deleting the user pins, Changing the user pin – iStorage diskAshur Pro SSD Manual User Manual
Page 9
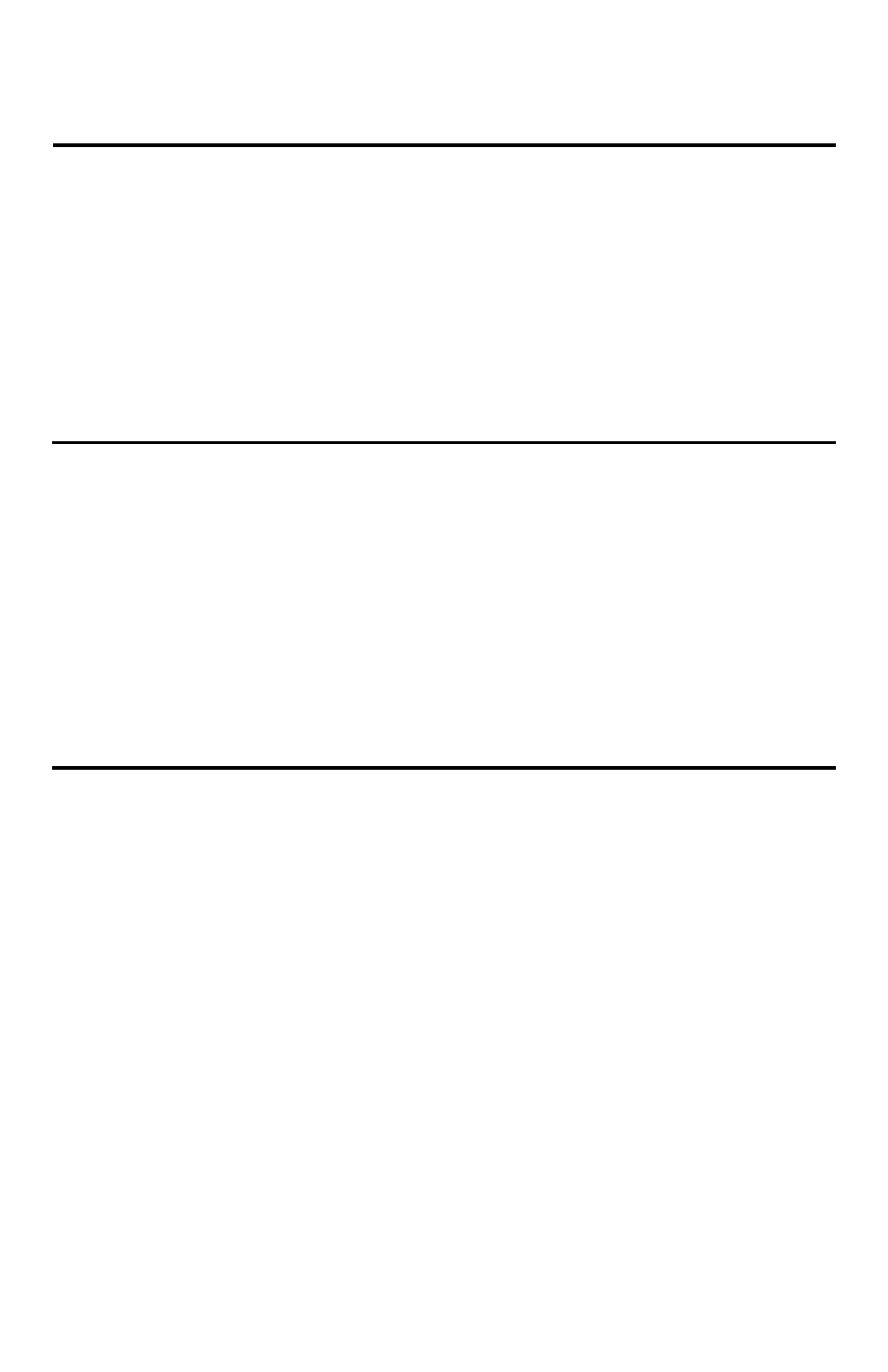
9
Adding a new User PIN
Deleting the User PINs
You can delete ALL User PINs by doing the following:
1. Enter the Admin Mode (
UNLOCK + 0 for five seconds. Enter Admin PIN and press UNLOCK).
2. Press and hold
7 + 8 + UNLOCK for five seconds until the LED flashes
GREEN
three
times and then changes to
BLUE
/
RED
alternating.
3. Press and hold
7 + 8 + UNLOCK a second time for five seconds until the LED goes on
solid
GREEN
for two seconds and then back to solid
BLUE
, this indicates that the User
PINs were deleted successfully.
Changing the User PIN
You can change the User PIN by doing the following:
1. Unlock the drive by inputting your User PIN and pressing the
UNLOCK button.
2. Press and hold
UNLOCK + 1 until the LED flashes
RED
.
3. Enter your current PIN and press
UNLOCK.
The LED will be Solid
BLUE
and Solid
GREEN
.
4. Enter the new PIN and press
UNLOCK (The PIN must be a minimum of 7 digits and
a maximum of 16 digits). The LED will flash
GREEN
three times, then returns to Solid
BLUE
and Blinking
GREEN
.
5. Re-enter the new User PIN and press
UNLOCK. The LED stays solid
GREEN
indicating that the User PIN has been changed successfully.
1. Enter the Admin Mode (
UNLOCK + 0 for five seconds. Enter Admin PIN and press UNLOCK).
2. Press and hold
UNLOCK + 1 until the LED turns to Solid
BLUE
and Blinking
GREEN
.
3. Enter a User PIN and press
UNLOCK (a minimum of 7 digits and a maximum of 16 digits).
The LED flashes
GREEN
three times, then returns to Solid
BLUE
and Blinking
GREEN
.
4. Re-enter the new User PIN and press
UNLOCK. If the LED stays solid
GREEN
for two
seconds and then solid
BLUE
, the User PIN was successfully added.
