Setting up ip cameras, Setting up alarms – Interlogix DVR 60 Quick Start User Manual
Page 7
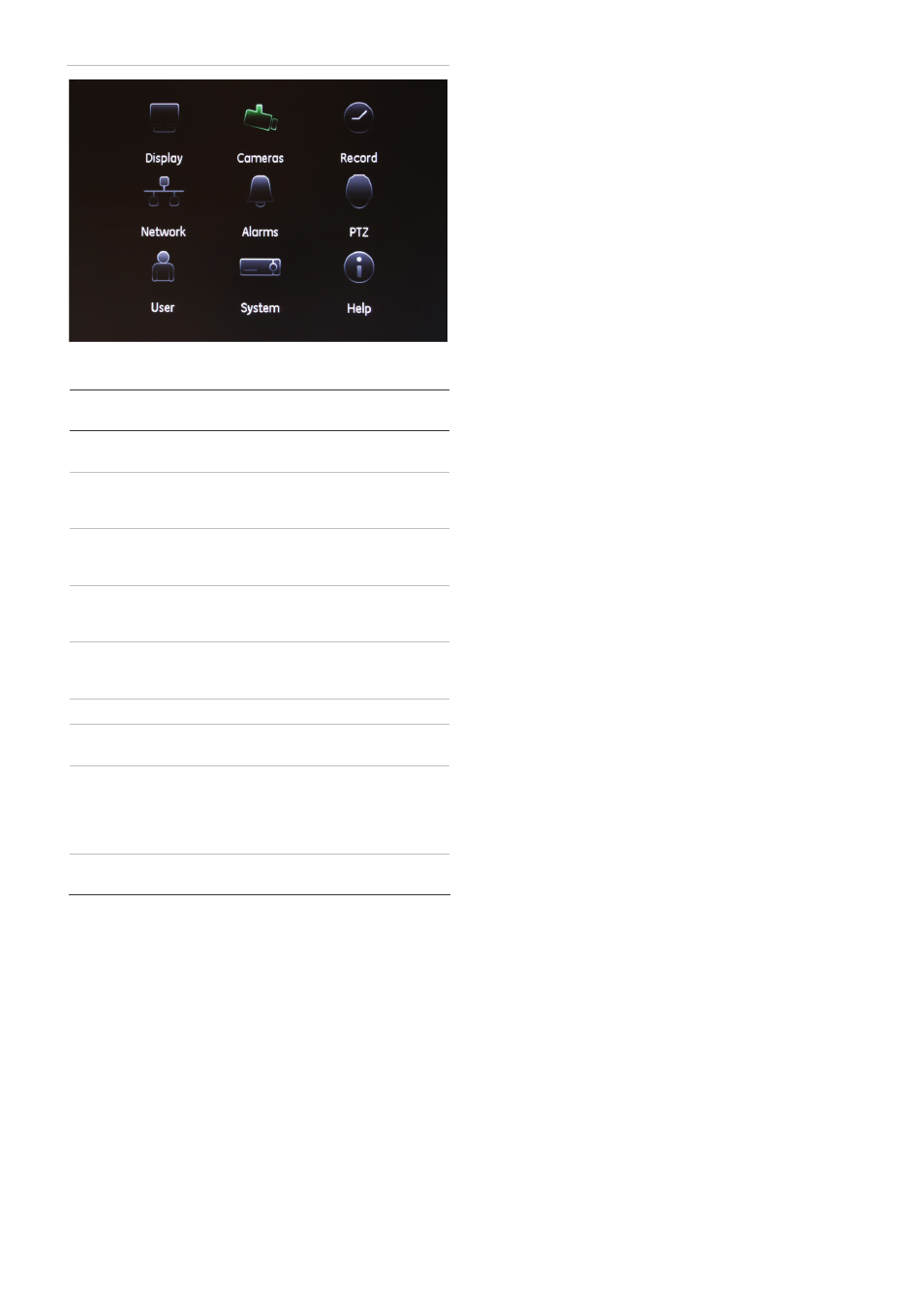
TruVision DVR 60 Quick Start Guide
7 - EN
Figure 6: Main menu
Table 3: Main menu descriptions
Main menu
command icon
Description
Display
Configures display settings including dwell
time, schedule, and display formats.
Cameras
Configures camera settings including motion
detection, video image adjustments, camera
title, and copy settings to other cameras.
Record
Configures recording settings including
recording schedules, record quality, and record
mode.
Network
Configures standard network settings including
IP address, e-mail notifications, DDNS setup,
and advanced network settings.
Alarms Configures
alarm
settings including alarm
input, relay output, video loss, remote alert,
prealarm and post-alarm seconds.
PTZ Configures
PTZ
settings.
User
Configures users, passwords, and access
privileges.
Systems
Configures system settings including system
date and time, audio output, device name, RS-
485 settings, RS-232 settings, firmware
upgrade, hard drive settings, boot log, and
shutdown.
Help
Provides reference information to the various
toolbars, menus, and keys within the interface.
See the TruVision DVR 60 User Manual for more
information.
To enter the main menu:
Press the Menu button on the front panel when in live
mode.
To exit the main menu:
Press the Menu button on the front panel to exit the
current menu screen. Continue pressing the Menu
button until you return to the live mode screen.
Setting up IP cameras
Use the Camera Management menu to set up IP
cameras. All Interlogix IP cameras connected to the
same network are listed in the IP camera setup menu.
Note: The default IP address for Interlogix IP cameras
is 192.0.0.64. Several IP cameras could be detected
and listed that may have this same IP address.
However, each camera must have a unique IP
address in order to function correctly. Change the IP
addresses from Camera IP setup menu or from the
Web browser.
To set up IP cameras:
1. Click
the
Cameras
icon in the main menu. On the
Camera Management screen click
Setup
.
2. Select the desired IP camera from the list.
3. Enter the camera parameters such as IP address
and IP camera password. The default IP camera
password is 1234.
4. Click OK to save and return to the Camera
Management screen.
It takes between 10 and 20 seconds for the new IP
camera to be listed in the Camera Management
screen. Correctly set up IP cameras have a check
mark under their Status.
Setting up alarms
To set up external alarms:
1. Connect wired alarms as shown in Figure 1 on
page 2
2. Click
the
Alarm
icon in the main menu. In the
Alarm Management menu select the channel to
configure and click
Set
.
3. Under the Alarm Input tab, select the Alarm Input
number, and click
Set
. The Alarm Settings screen
displays.
4. Select the alarm input type in the
Input Type
box.
5. Check
the
Rules
box and click the
Set
button to
enter the Rules screen. Under the
Associated
Cameras
tab select the cameras to be triggered
for recording when an alarm is detected. Click
Apply
.
6. Under
the
Schedule
tab, define a recording
schedule for motion detection.
7. Under
the
Notifications
tab, define the alarm
response method.
8. Click
Apply
and then
OK
button to save changes.
9. Copy the changes to another camera, if required.
