16x2 channel usb interface mode, Minimum system requirements, Wdm and asio driver installation – Cymatic Audio LR-16 Manual User Manual
Page 14: Lr-16 mixer / control panel for pc, 16x2 channel usb interface mode 6, Minimum system requirements 7, Wdm and asio driver installation 7, Lr-16 mixer / control panel for pc 7
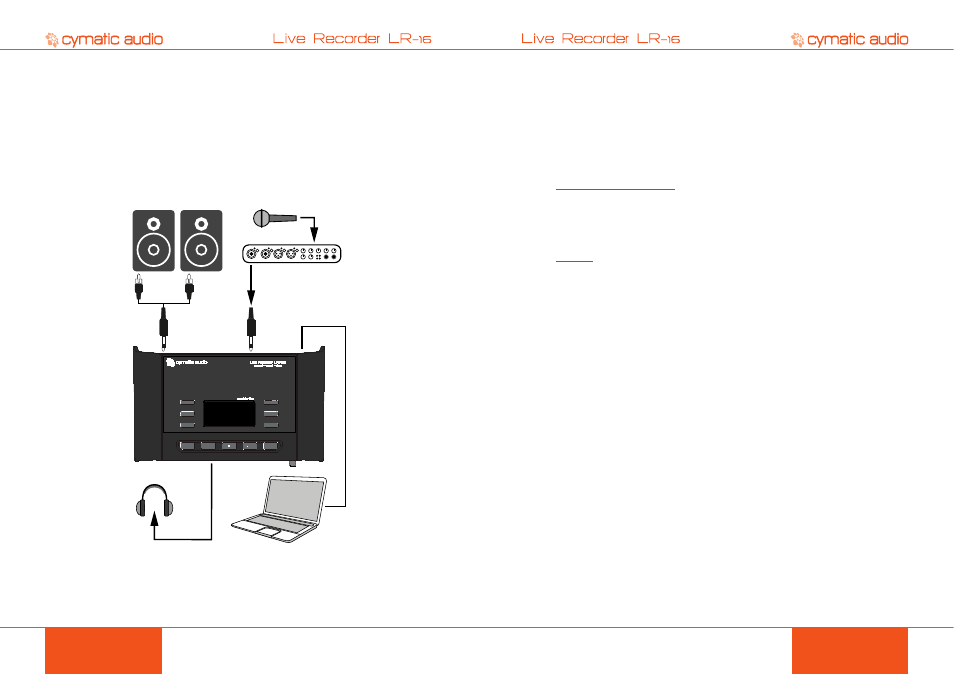
PRODUCT MANUAL
PRODUCT MANUAL
27
26
16X2 CHANNEL USB INTERFACE MODE
16X2 CHANNEL USB INTERFACE MODE
12.
16X2 CHANNEL USB INTERFACE MODE
Besides functioning as a direct to USB 16-track recorder, the LR-16 has the ability, when
connected to your Mac®, PC, or iPad®, to operate as a 16 input / 2 output, 24 bit/96 kHz USB
class compliant computer audio interface.
To operate the LR-16 as a computer audio interface, perform the following steps:
• Make sure that there is no USB storage device connected to the front-panel USB storage
connector. If any drive is connected to the front panel USB port, the LR-16 will only operate
in standalone recorder mode.
• Connect one end of the included USB cable to the LR-16’s rear panel USB port on one end,
and an available USB port of your Mac/PC on the other end
• If using the LR-16 with an iPad, connect the USB cable to the USB port of an:
○ Apple iPad Camera Connection Kit
○ Apple Lightning to USB Camera Adapter
USB
to
Mac
or
PC
Outboard Mic
Preamp / Mixer
LR-16
Input
LR-16
Line Out
Stereo
TRS
TRS
The illustration above shows the following connections:
• Microphones or other input sources are connected to the inputs of a standalone microphone
preamplifier. If a large number of sources are to be recorded at once, the LR-16 could be
interfaced with an analog mixing console, as shown in the diagram in section 7.
• Audio is fed from the microphone preamp or mixing console to the TRS inputs of the LR-16
recorder. Depending on the type of connector used by the mic preamp/mixing console (TRS
insert, unbalanced direct out, balanced direct out), make sure to use the proper cables/
adapters as explained in the previous section
• A set of headphones is connected to the front panel headphone output, allowing you to
monitor the 2-channel stereo output of your favorite DAW software, the stereo output of the
LR-16’s internal mixer, or a combination of both signal paths
• The same stereo output signal path is output by the Stereo Line out, which is fed to a pair
of powered desktop monitors. Make sure to use monitors that provide an onboard volume
control, or alternatively, insert a volume adjustment accessory between the LR-16 stereo
output and the monitors.
12.1. Using the LR-16 as an Audio Interface with Microsoft Windows
12.1.1. Minimum System Requirements
Operating Systems (32- or 64bit):
• Windows® XP(SP2), Windows Vista, Windows 7, Windows 8
• Microsoft .NET Framework 4.0 (usually installed automatically by Windows update.)
• For Windows versions where the .NET Framework 4.0 is not already installed, the
installation wizard will automatically start when the mixer / control panel is started for the
first time.)
• The LR-16 device drivers do not require the .NET Framework.
Hardware:
• Pentium® IV 1.2 GHz or better
• 512 MB Ram ( 1GB or more recommended)
• 1 free USB2.0 compatible port on PC
!
NOTE: The speed of your computer’s processor, amount of RAM, and the capacity, size, and
speed of your hard drives will greatly affect the overall performance of your recording system.
A faster processor and more RAM can reduce signal latency (delay) and improve overall
performance.
12.1.2. WDM and ASIO driver installation
Before connecting the LR-16 to your PC, please download the driver package from the download
section at the Cymatic Audio website:
http://www.cymaticaudio.com
After the download has finished:
• Unzip the downloaded archive to a folder on your PC.
• In the resulting folder, double click the “setup.exe” file and follow the on-screen instructions.
(It is strongly recommended that you exit all other programs before running the LR-16 driver
installation program)
• When prompted by the installation program, connect the LR-16 to your PC by connecting
the supplied USB cable to the LR-16 USB 2.0 connector on the rear panel and an available
USB2.0 port on your PC.
12.2. LR-16 Mixer / Control Panel for PC
The LR-16 driver installation program will automatically install the LR-16 Mixer / Control panel on
your PC.
You can launch it by clicking on the LR-16 icon that will be present in the Windows task bar, or by
locating the program’s entry in the Windows start menu.
The Mixer control panel allows adjustment of the LP-16’s internal DSP mixer. When connected
to a computer and operating as a USB interface, graphical control of the internal DSP mixer is
offered, for quicker and easier adjustments.
You can use the internal DSP mixer to generate a monitor mix that has a lower latency (delay)
when monitoring tracks you are recording, than is often possible when monitoring through your
DAW software.
