Setting speedstep preferences, Setting speedstep preferences –14, Using the speedstep window – Compaq 285558-001 User Manual
Page 41
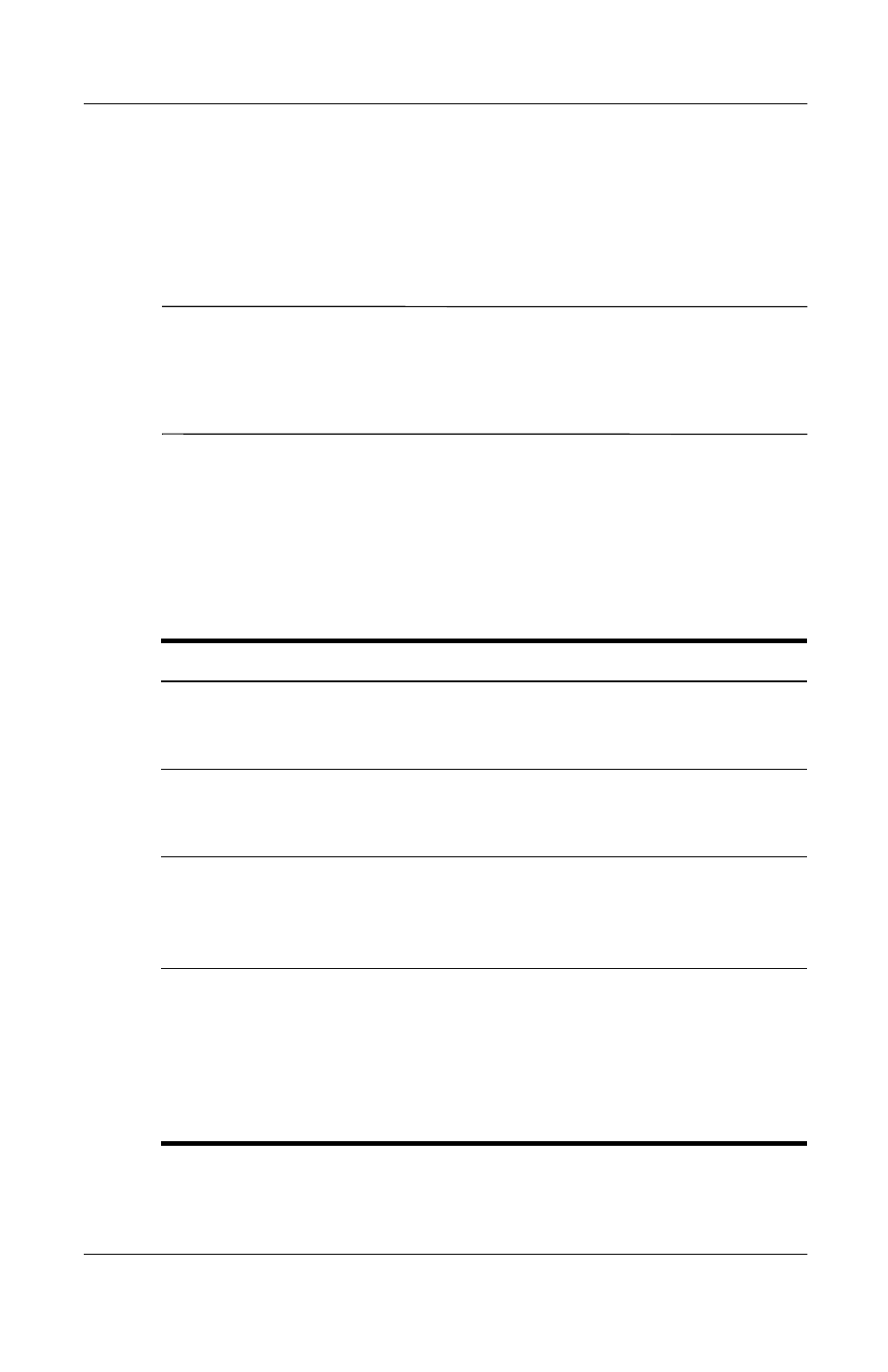
2–14
Software Guide
Power
Setting SpeedStep Preferences
SpeedStep settings can be accessed from either the SpeedStep
window or the SpeedStep icon. In addition, SpeedStep can be
enabled or disabled in Computer Setup.
✎
If the SpeedStep window and icon are not accessible, they may be
disabled in Computer Setup. To enable the window and icon
(and other settings in the SpeedStep window), see “Using
Computer Setup” later in this section.
Using the SpeedStep Window
To open the SpeedStep window from the desktop, select
Start > Settings > Control Panel > Power Management icon >
Intel SpeedStep technology tab. Then set your preferences as
instructed in the following table.
Preference
Procedures
Assign a performance mode that
applies when the notebook is
running on battery power.
Select a performance mode
from the Running on Batteries
list, then select OK.
Assign a performance mode that
applies when the notebook is
running on AC power.
Select a performance mode
from the Plugged In list, then
select OK.
Set the notebook to remain in the
same performance mode even if
the power source changes.
Select the same performance
modes from the drop-down lists
for Running on Batteries and
Plugged In, then select OK.
Remove the SpeedStep icon from
the taskbar.
1. Select the check box for
Remove Icon from Taskbar.
2. Select OK in the Advanced
window.
3. Select OK or Apply in the
main SpeedStep window.
