Casio XJS38 User Manual
Page 20
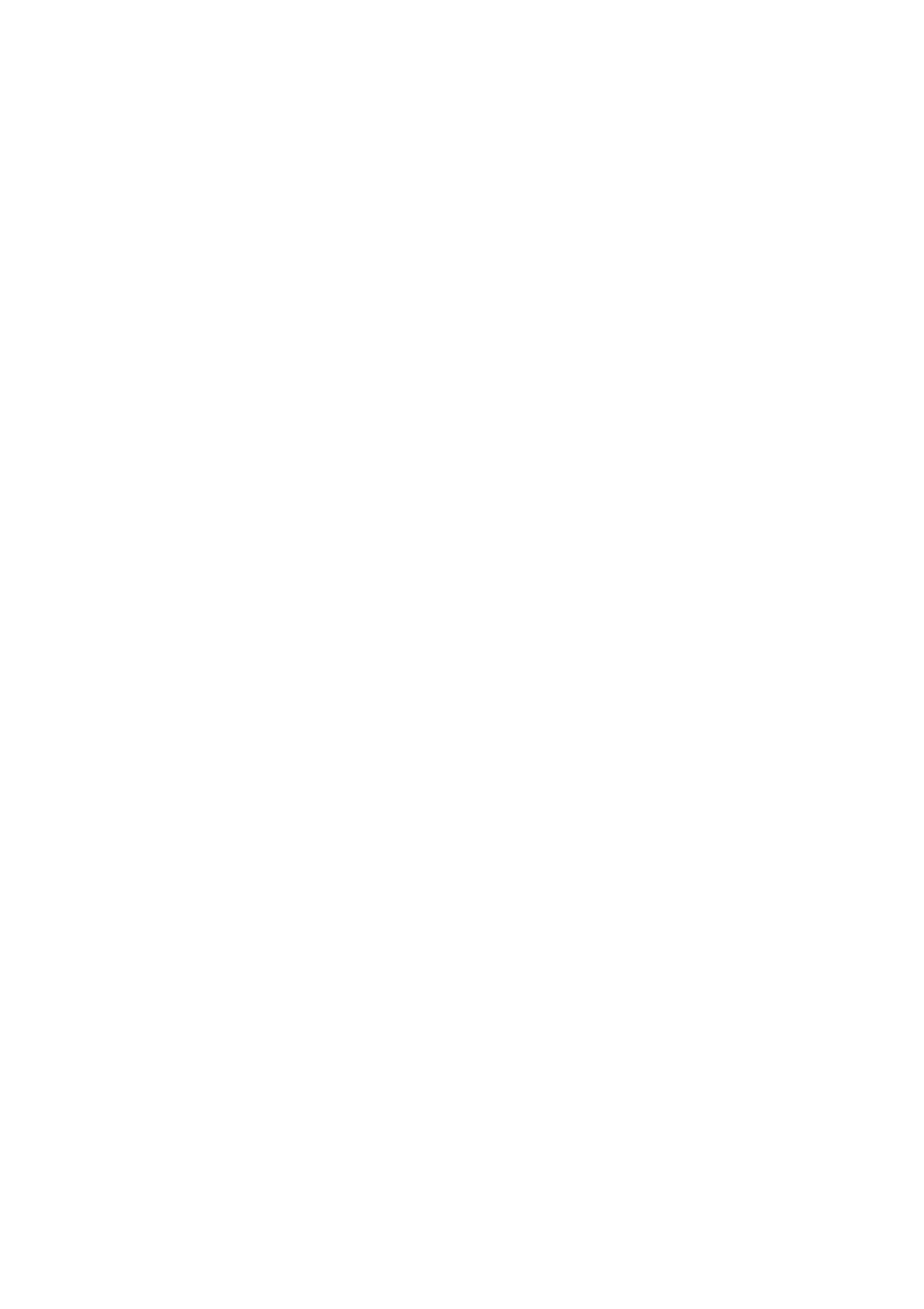
20
To create presentation data
1
On your computer’s Windows Start menu, select [All Programs] - [CASIO] - [EZ-
Converter].
z This will display EZ-Converter 1.1 window.
2
Select [Tools] - [Options].
z This will display the Options dialog box.
3
Configure the image file size and resolution settings to be applied when
presentation data is saved.
z To specify the size, click the image size down arrow button and then select the image
file size from the menu that appears.
z For the quality setting, select the button next to either “Normal-quality” or “High-quality”.
4
Click the [OK] button to close the Options dialog box.
5
Use Windows Explorer to locate the image files (jpg, jpeg, bmp) you want to
include in the presentation, and drag them to the EZ-Converter 1.1 window.
z This will insert the image files into the presentation data and display their thumbnails in
the EZ-Converter 1.1 window.
6
Repeat step 5 as many times as necessary to add all of the image files you
want.
z You can select and drag multiple files, if you want.
z A single presentation can contain up to 500 image files.
7
In the EZ-Converter 1.1 window, rearrange the sequence of files, delete files, and
configure playback settings as required.
z For information about rearranging the sequence of files, see EZ-Converter 1.1 help.
z For information about configuring playback settings, see “To configure presentation data
playback settings” on page 22.
8
To save the presentation data, click the [Save] button or select [File] - [Save
Presentation File As].
z This will display the Save As dialog box.
9
Enter the file name you want and then click the [OK] button.
z This will display a dialog box for specifying the location where you want to store the file.
10
Specify the location where you want to store the file and then click the [OK]
button.
z This will create a folder with the name you specified in step 9 and store the
presentation data in the folder.
