Kofax Document Exchange Server 2.5 User Manual
Page 14
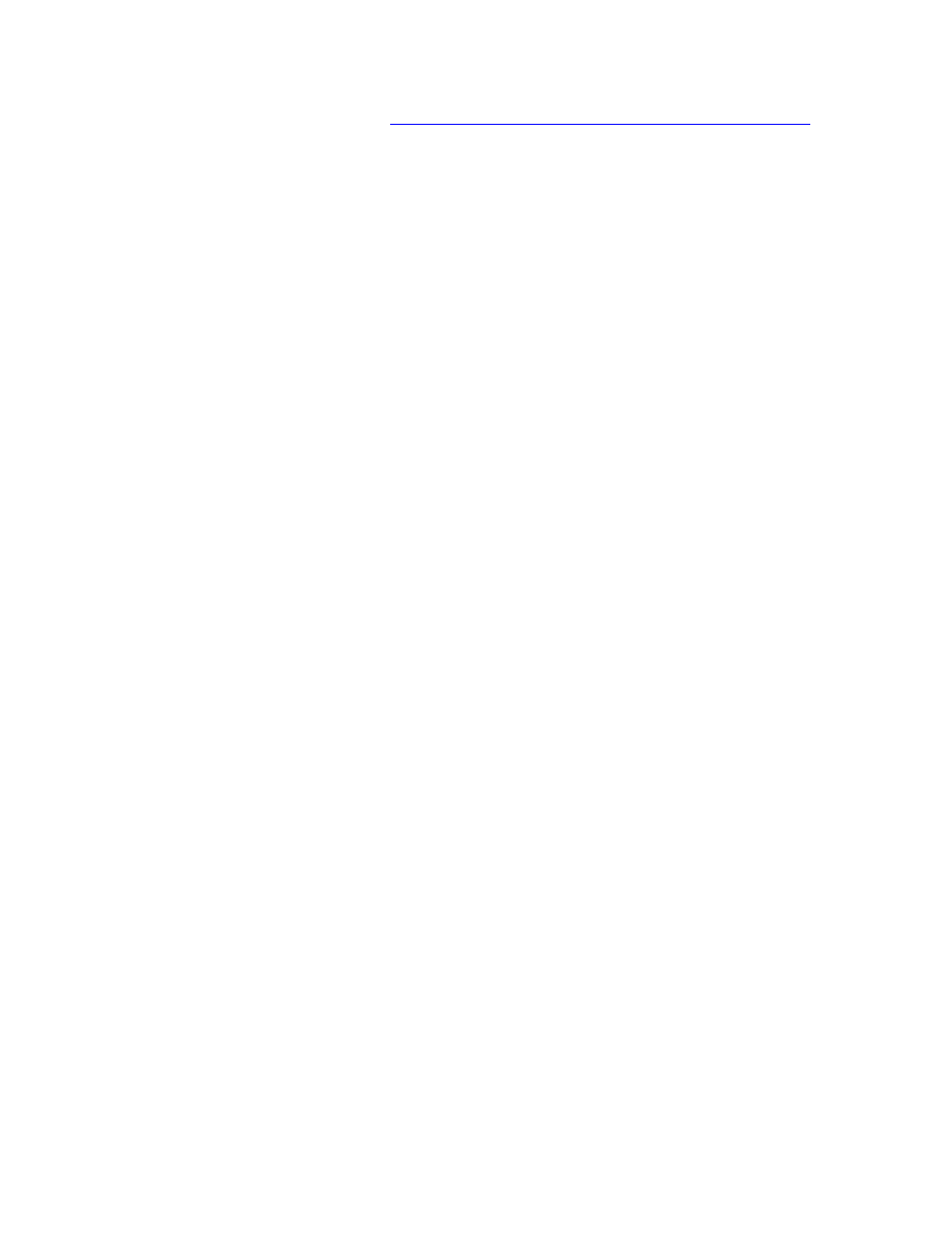
Kofax Front-Office Server Administrator’s Guide for Ricoh MFPs
14
Kofax, Inc.
you deploy the profiles. See
Installing the Kofax Front-Office Server Front Panel Software
instructions.
Why am I unable to send documents from a global shortcut on my MFP?
For global shortcuts, make sure that you have established credentials with the destination
type in Kofax Front-Office Server Administration Console.
Why do I get an error telling me that no more documents can be scanned until the connection to
the server is restored?
The error occurs when the MFP is disconnected from the network or Kofax Front-Office
Server. In these situations, documents can continue to be scanned until the MFP hard drive is
full. Make sure that the MFP is connected and Kofax Front-Office Server is running.
When the connection to the server is restored, the documents on the MFP hard drive are sent
to their destination, freeing space to resume scanning.
I entered my user name and password correctly at the MFP. Why am I unable to log on?
The MFP may not be able to retrieve authentication information if the connection to Kofax
Front-Office Server is down. Make sure that the MFP is connected to the network and Kofax
Front-Office Server is running.
When I start the Kofax Front-Office Server front panel software on the MFP, an error indicates
that the device is unlicensed.
The device may have been removed in Kofax Front-Office Server Administration Console.
Run the Administration Console and make sure that the MFP is on the Added Devices tab. If
the MFP is on the tab, make sure that the MFP is connected to the network.
The Kofax Front-Office Server front panel only displays Log On, Coversheet, and KFS Inbox
buttons. Where are the rest of the buttons?
Add buttons by creating global shortcuts with Kofax Front-Office Server Administration
Console. Make sure that you have configured one or more destinations. Then, use the
Administration Console to create shortcuts to the destinations, add them to profiles, and
deploy the profiles to your MFP. The shortcuts will display as buttons on the front panel.
Users can create their own personal shortcuts using Kofax Front-Office Server Web Client.
Their shortcut buttons will display after they log on.
How long does it take for shortcuts to be deployed on the Ricoh MFP?
The shortcuts should display a few minutes after you deploy the profile from Kofax Front-
Office Server Administration Console. There may be a short delay depending on network
traffic and the frequency that the MFP refreshes. If the shortcuts do not display after five or
ten minutes, make sure that the MFP is connected to the network. Turn the MFP off and on to
reboot the device.
Why do I get a “connection error” when deploying profiles?
Make sure port 8888 is open as a network connection between Kofax Front-Office Server and
the MFP.
Make sure the MFP is turned on and verify network communication (for example, ping the
MFP).
