Kofax Document Exchange Server 2.5 User Manual
Page 10
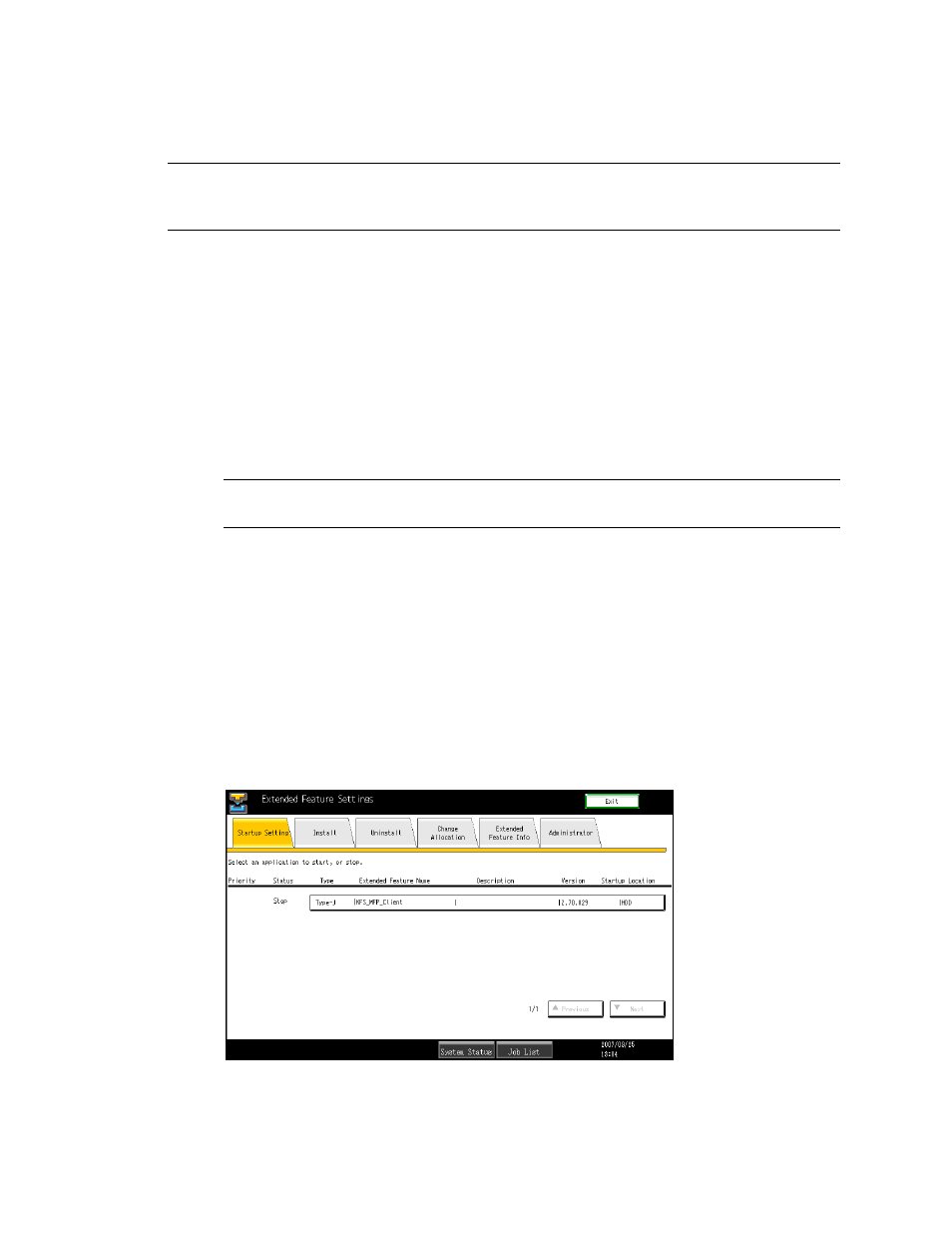
Kofax Front-Office Server Administrator’s Guide for Ricoh MFPs
10
Kofax, Inc.
and configures it to work with Kofax Front-Office Server. Before performing this procedure, make
sure that Embedded Software Architecture is installed on the Ricoh MFP.
Important
If the MFP already has the Kofax Front-Office Server front panel software, you must
uninstall it before deploying new front panel software. Refer to Uninstalling the Kofax Front-Office
Server Front Panel Software on page 11.
X To install the Kofax Front-Office Server front panel software
1
Run Kofax Front-Office Server Administration Console as shown in the Kofax Front-Office
Server Installation Guide. Log on as a user with administrator rights.
2
Add the MFP in the Administration Console. Select Dashboard | Authorization Server |
MFP Configuration | Devices. Follow the instructions in the Administration Console
Help to detect the MFP on the network or add it manually. The Ricoh MFP should display
on the Added Devices tab.
3
Select the Ricoh MFP on the Added Devices tab. Then, select Available Actions | Deploy
Clients and click Apply. The Kofax Front-Office Server front panel software is installed on
the Ricoh MFP.
Note
Depending on the model, the Ricoh MFP may restart after the Kofax Front-Office
Server front panel software is installed.
4
Start the Kofax Front-Office Server front panel software from the Startup Setting tab. This
task only needs to be performed after installing the front panel software. After that, the
software can be displayed as shown in Displaying the Kofax Front-Office Server Front Panel
on page 11.
Do the following:
a
Press the User Tools/Counter button next to the front panel. The User Tools/Counter/
Inquiry screen will appear.
b
Press Extended Feature Settings. Two buttons will appear. Press the button for
Extended Feature Settings. The Extended Feature Settings screen appears.
c
Press the Startup Setting tab. The tab should have a KFS_MFP_Client button. The
status to the left of the button should indicate “Stop” (Figure 4).
Figure 4. Startup Setting Tab with the KFS_MFP_Client Button
