JMC Standards and Benchmarks - Instructional User Manual
Page 8
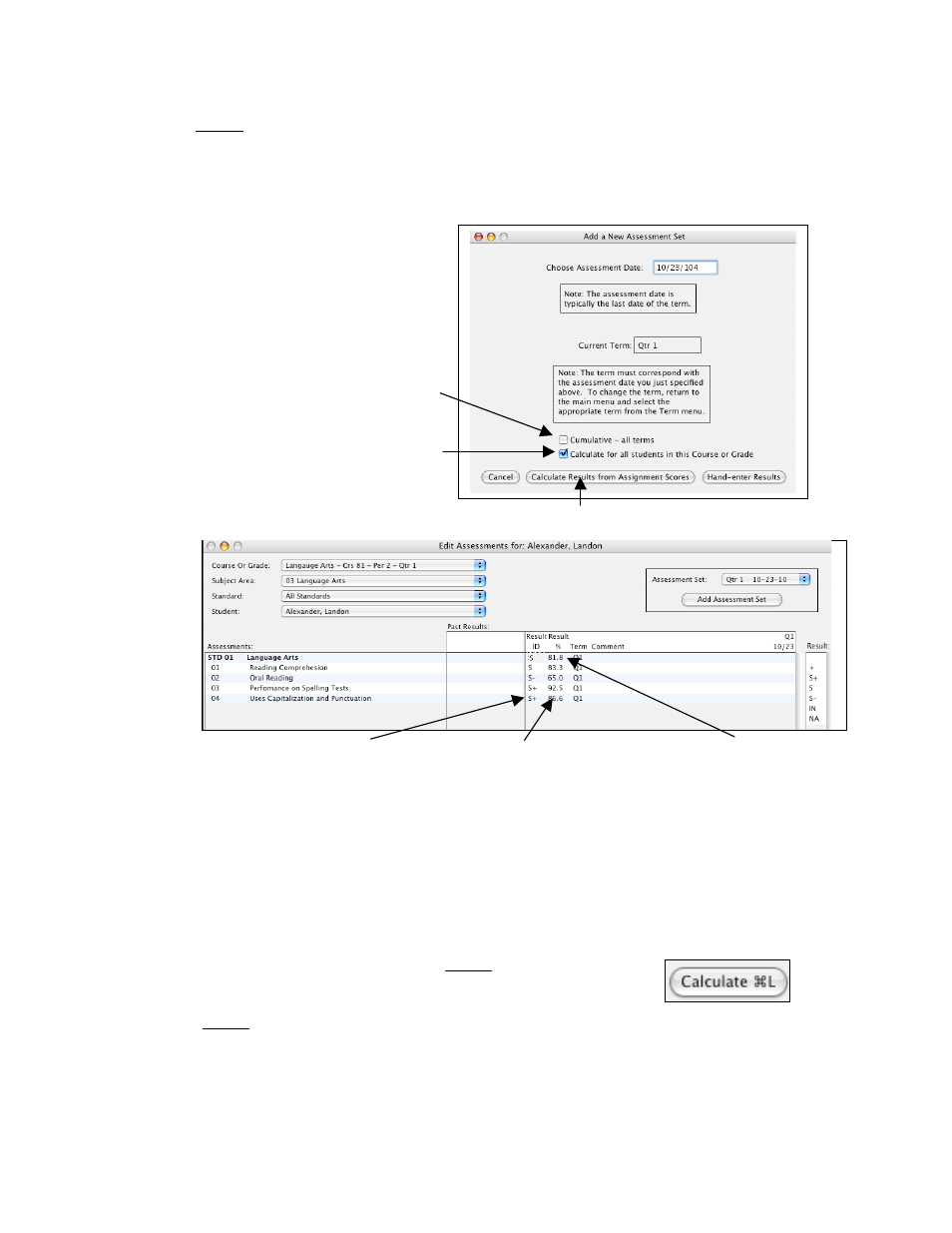
8
Please note: this screen will look
slightly different on the Edit
Assessments for a Course or
Grade screen.
B. Enter the Assessment
date for the current term.
C. If you want all
assignments (typically not done)
to calculate a benchmark, check
this box.
D. To calculate the
Benchmarks for all the students in
that course, check this box.
Step 4: Go to File: Teacher to Office to send your Standards and Benchmarks to
the office.
Step 3: Go to Edit: Edit Assessments for a Course or Grade or Edit: Edit
Assessments for a Student to calculate Benchmark results.
A. Choose the course you are working with in the “Course or Grade” pop-
up menu and then click the “Add” or “Add Initial Assessment Set” button in the
top right corner.
E. Click the “Calculate Results from Assignment Scores” button.
F. The calculated result will appear like the following screen.
G. To recalculate a benchmark and/or standard, click
Calculated Benchmark
Result
This is calculated from the
percentage the student has
earned by placing the
appropriate result symbol here
from the result cut-offs listed
in the Office program. To
change a result highlight it,
and choose the result from
“Result” column on the right.
Calculated Benchmark
Percentage
This is the percentage
taken from the assignment
scores the student
received for assignments
tied to this benchmark.
Remember, the
assignments can be
weighted for a benchmark
in Step 2.
Calculated Standard
Result
If all of the benchmarks
have a calculated result and
you have the option to enter
a standard result, a standard
result will be calculated
from the benchmark
percentages.
