1 connect to the radius server, 2 connect to the radius server locally – Inovonics Radius Installer User Manual
Page 14
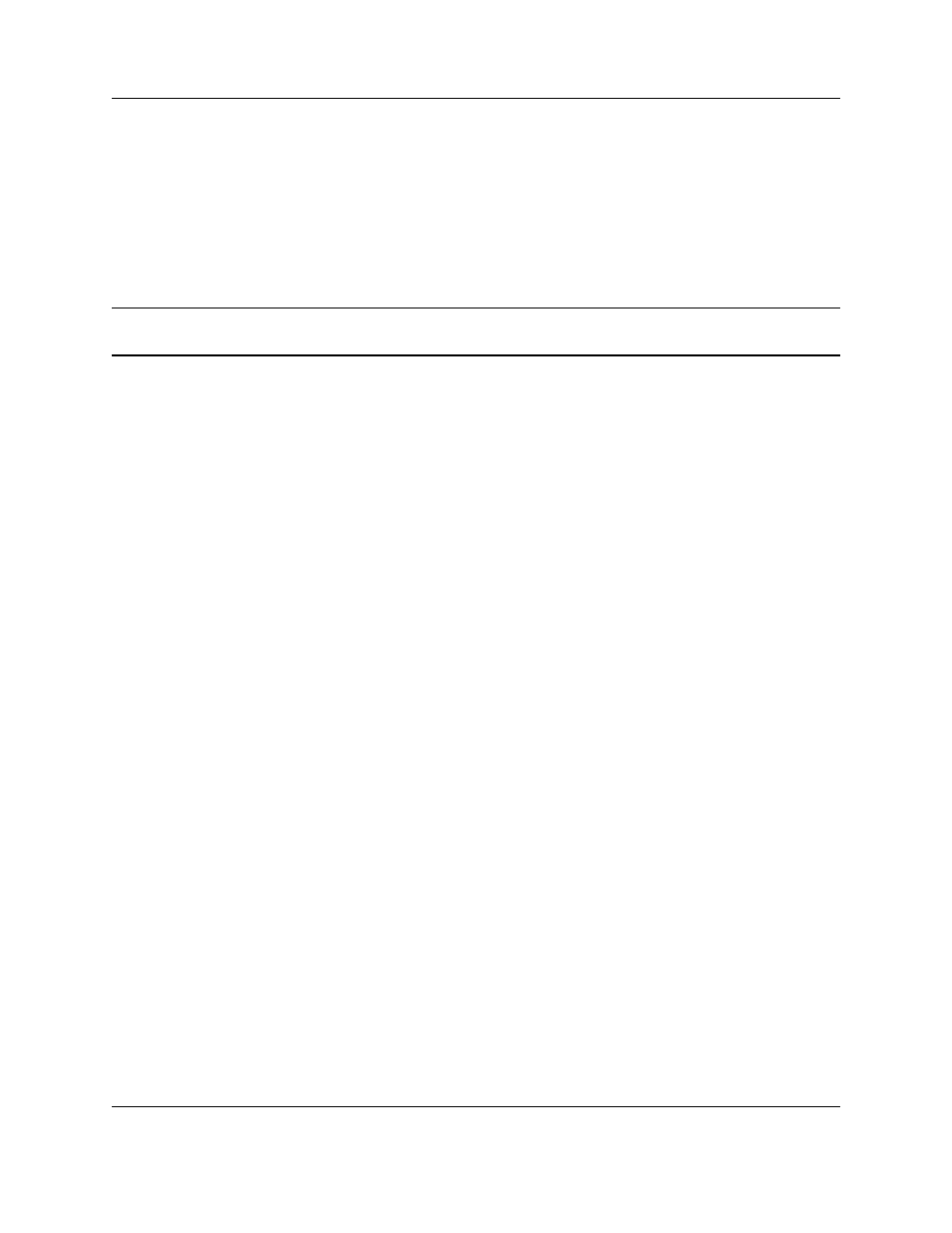
Radius Server Installation and Configuration
6.24.13 06325C © Inovonics, 2013 - www.inovonics.com
13
2.1.1 Connect to the Radius Server
2.1.1.1 Connect to the Radius Server via Microsoft® Remote Desktop
If the Radius server has been connected to the LAN, you can access the
Radius server using Remote Desktop on any desktop running Windows® XP
or Vista.
Note:
To access the Radius server you must have the IP address of the server.
1
Click “Start.”
2
Click “Run.”
3
Type in “mstsc” and click “OK.”
4
Enter the IP address of the Radius server and click Connect.
5
Once connected, enter the Radius user name and password provided to
you by Inovonics. If you do not have this information, please call
Inovonics technical services at 800.782.2709, option 2.
6
You should now be connected to the Radius system.
2.1.1.2 Connect to the Radius Server Locally
If the Radius server has been connected to a monitor, keyboard, and mouse
you can connect to the Radius system locally.
1
Power on the Radius server.
2
Once you are in the Windows operating system, double click the Radius
icon on the desktop. By default, this will load the Radius interface login
screen.
3
Enter the Radius user name and password provided to you by Inovonics.
If you do not have this information, please call Inovonics technical
services at 800.782.2709, option 2.
2.1.2 Configure the Radius Server with a Static IP Address
An internet connection is required for the Radius server, and the Radius server
must be assigned a static IP address.
To configure Radius with a static IP address:
1
Contact your local IT administrator to obtain an IP configuration for the
Radius system. You will need the following information:
