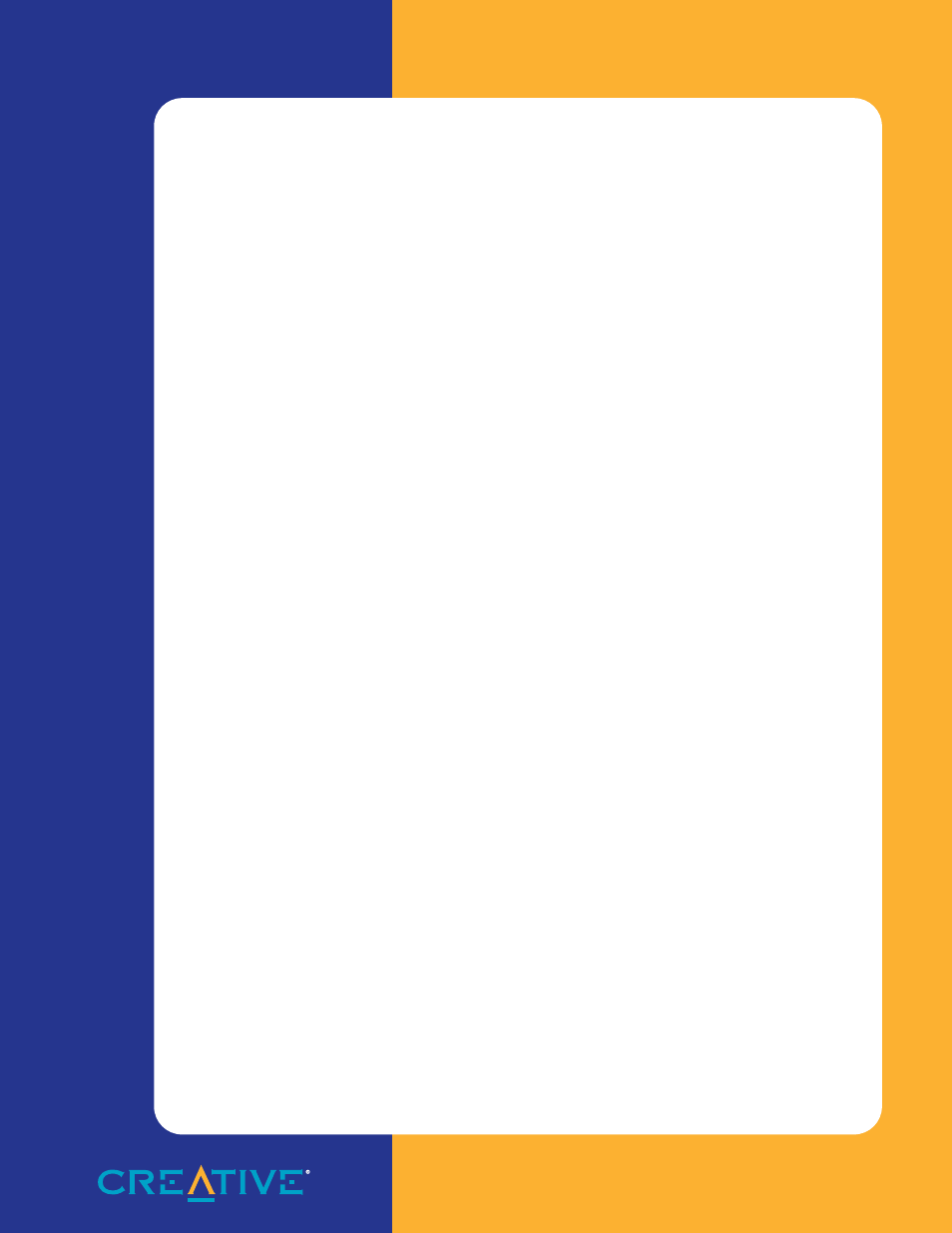CREATIVE 4X CD-ROM Drives GCD-R542B User Manual
Cd rom upgrade, 4x cd-rom drives
Table of contents
Document Outline
- 542-02.pdf
- 2
- Setting Up Your CD-ROM Drive
- Installing Your Drive
- Inserting Your Drive into Your System
- 1. Switch off your system and all peripheral devices.
- 2. Touch a metal plate on your system to ground yourself and discharge any static electricity.
- 3. Remove the cover from your system as illustrated in Figure 2-4. If your computer differs from ...
- 4. Locate a 5¹" drive bay for your CD-ROM drive.
- 5. Vacate a drive bay. If a disk drive is positioned above your vacant drive bay, loosen the scre...
- 6. Insert your CD-ROM drive into the vacant drive bay as shown in Figure 2-6.
- Connecting Cables to Your Drive’s Rear Panel
- Connecting Cables to Your Card
- Connecting Cables to Your Audio Card
- 1. Connect the data cable to your audio card as shown in Figure 2-10. Make sure you align the col...
- 2. Connect the CD audio cable to your audio card as shown in Figure 2-11.
- 3. Slide the drives back into place and fasten them to your system as shown in Figure 2-12.
- 4. Switch on your system.
- 5. Proceed to the section “Installing the Software” in this chapter.
- Connecting Cables to Your IDE CD-ROM Interface Card
- 1. Locate a vacant 16-bit slot in your system (see Figure 2-13).
- 2. Remove the metal plate from the slot you have chosen and put the screw aside (see Figure 2-14).
- 3. Align the IDE CD-ROM interface card’s gold-stripped connector with the expansion slot and gent...
- 4. Secure the interface card to the expansion slot with the screw you removed from the metal plat...
- 1. Connect the data cable to your IDE CD-ROM interface card as shown in Figure 2-17. Make sure yo...
- 2. If you have an audio card installed in your system, connect the CD audio cable to the CD Audio...
- 3. If you do not have an audio card installed in your system, connect a headphone or powered spea...
- 4. Slide the drives back into place and fasten them to your system as shown in Figure 2-19.
- 5. Switch on your system.
- 6. Proceed to the section “Installing the Software” in this chapter.
- Connecting Cables to Your Hard Disk Controller Card
- 1. If you have not backed up your hard disk, please do so before you proceed. For more informatio...
- 2. Connect the power and data cables to your hard disk as shown in Figure 2-20. Make sure you ali...
- 3. Connect the data cable to your hard disk controller card as shown in Figure 2-21. Make sure yo...
- 4. If you have an audio card installed in your system, connect the audio cable to the CD Audio Co...
- 5. If you do not have an audio card installed in your system, connect a headphone or powered spea...
- 6. Slide the drives back into place and fasten them to your system as shown in Figure 2-23.
- 7. Switch on your system.
- 8. Proceed to install the software.
- Connecting Cables to Your Audio Card
- Inserting Your Drive into Your System
- Installing the Software
- Testing the Installation
- 2