Working with zp recorder, Do not lose this number – Checkline ZP Recorder User Manual
Page 7
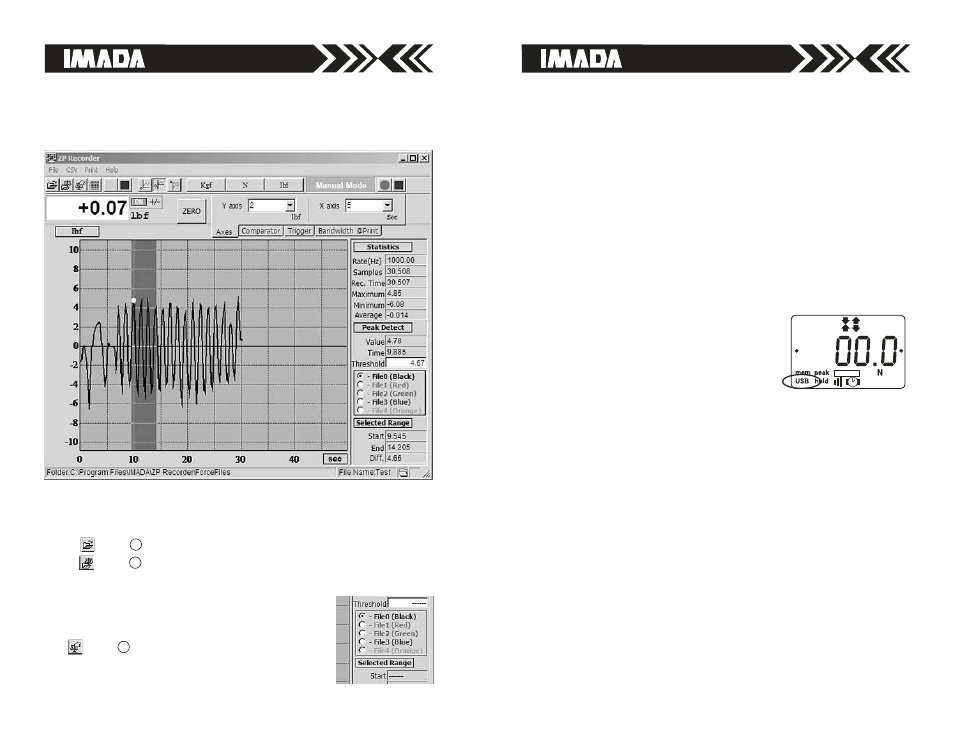
page 7
page 18
First Peak Detection and Selected Range
Use Selected Range with First Peak Detection to display the first
peak value within a specific interval of time.
Viewing Multiple Graphs
Click
(key
)and select the base graph you wish to open.
Click
(key
)to open a graph for comparing to the already
open base graph. A maximum of five graphs can be open.
View statistics of any graph by selecting the
radio buttons located to the right of the graph.
Any open graph (1-4) can be closed by select-
ing (key ).
3
2
1
Working with ZP Recorder
Using ZP-Recorder for the First Time
1. Click Start/Programs/Imada/ZP Recorder
2. When activating the program for the first time enter the prod-
uct key printed on the CD case.
DO NOT LOSE THIS NUMBER!
Note: Enter 4 digits into the first field and the remaining 8 digits
into the second field. The program does not automatically
advance between the fields. If your product key doesn’t work,
uninstall and reinstall ZP Recorder and try again.
1. Turn on the gauge and confirm the USB
caption is visible on the gauge display.
2. Connect the ZP, ZPH or ZPS force
gauge to computer with the USB cable
provided.
3. Turn on the gauge. The ZP Recorder status indicator should
change from gray to green (Manual mode).
If status indicator doesn’t change to green, check:
USB cable
USB driver installation
Microsoft.NET Framework 1.1 installation.
If ZP Logger software (included on Driver CD-ROM) is run-
ning, it should be closed.
