Analyzing saved data, Recording data – Checkline ZP Recorder User Manual
Page 11
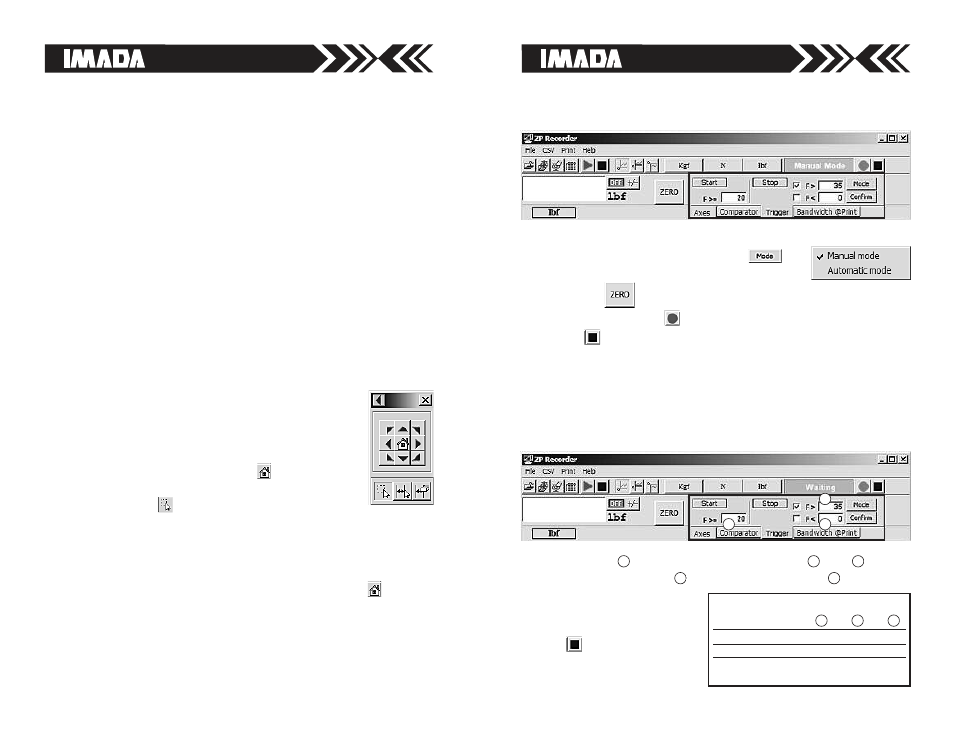
page 11
page 14
Zoom and Navigation Palette
After data is recorded the zoom and navigation
palette appears. Use the arrow keys to shift the
graph in the viewing window. Click
to return to
the original view.
Use the zoom tool
to magnify any part of your
graph. Click and hold the mouse button while dragging the
mouse over a selected part of the graph to create a rectangle.
Release the mouse button to magnify the area within the rectan-
gle. You may repeat the process and magnify the graph so indi-
vidual data points at intervals of 1mS are visible. Click
to
return to the original view.
The zoom tool may be used in combination with Selected Area,
First Peak Detection, or Viewing Multiple Graphs.
Analyzing Saved Data
Saving the Selected Range of a Graph as a New CSV File
Highlight any portion of a graph to determine its selected range
(see page 16 for details). With the range of the graph highlighted,
choose CSV
Save as selected range CSV file… Enter the file
name and if desired modify the file path. Note: If no selected
range is defined the entire graph will be saved.
Adding the Selected Range of a Graph to an existing
CSV file
Highlight any portion of a graph to determine its selected range.
See page 16 for details. With the range of the graph highlighted,
choose CSV
Save existing range CSV file… Select a CSV file you
wish to modify and click open. The next available column in the
CSV file selected will be populated with data. Note: If no selected
range is defined the entire graph will be added to the file.
Automatic Mode
Can be configured to capture and save data for both destructive
and nondestructive testing (See the chart below).
Recording Data
Recording can be configured in two modes: Manual or Automatic.
Manual Mode
1. Click the trigger tab and then click
.
2. Check Manual mode. Status indicator is green.
3. Press Zero
to tare weight of the attachment on the gauge.
4. Click the red button
to begin recording. Click the black
button
to stop recording.
(See File Saving section for an explanation on system archiving.)
A
B
C
Start parameter
is required. Stop parameters
and
are
optional. Stop parameter
sets the high limit and
stops test-
ing if force drops below the
start value. Stop recording at
any time by clicking black
button .
C
B
C
B
A
STOP
START
STOP
VALUE
VALUE
VALUE
<
<
Destructive Tests
x
x
Non-Destructive Tests
x
x
Non-Destructive Tests
x
x
x
with Safety Stop
B
A
C
